Обзор 16-ти гиговой флешки EAGET стандарта USB 3.0 в металлическом корпусе. Далее – сравнительное тестирование, а также описание процесса создания cd-rom раздела для одновременного использования флешки в качестве автозагрузочной и обычной…
Поставляется флешка вот в таком блистере

Сзади в качестве бонуса была приклеена пластиковая карта китайского «облачного» сервиса хранения данных Kanbox дающая, как я понял, 100 гигов места под хранение. Мне не надо – но все равно приятно.


Фото упаковки без карточки

Сама флешка


Размеры флешки без колечка составляют 47.3x12.3x4.6 мм
Материал – какой-то легкий металл, по ощущениям флешка весит меньше чем колечко, которое к ней прицеплено.


Вот
страница на сайте производителя, посвященная данной модельке
Имеется 8-ми гиговая флешка Silicon Power стандарта usb 3.0, ее я и решил использовать при сравнении скорости работы с обозреваемой EAGET.

Первый тест: при подключении к обычному порту USB 2.0
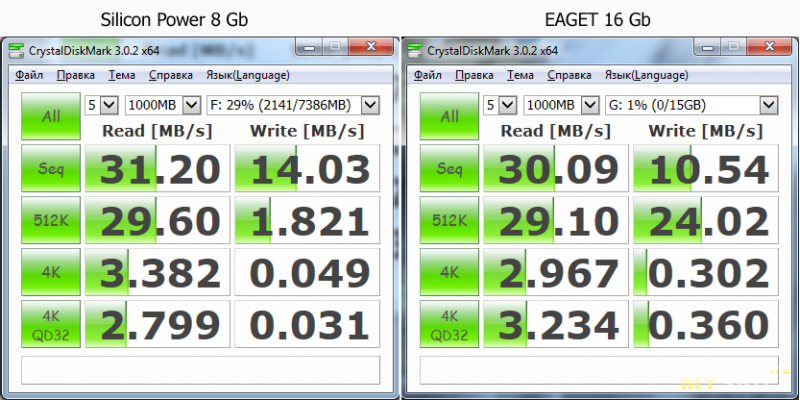
Второй тест: при подключении к порту USB 3.0
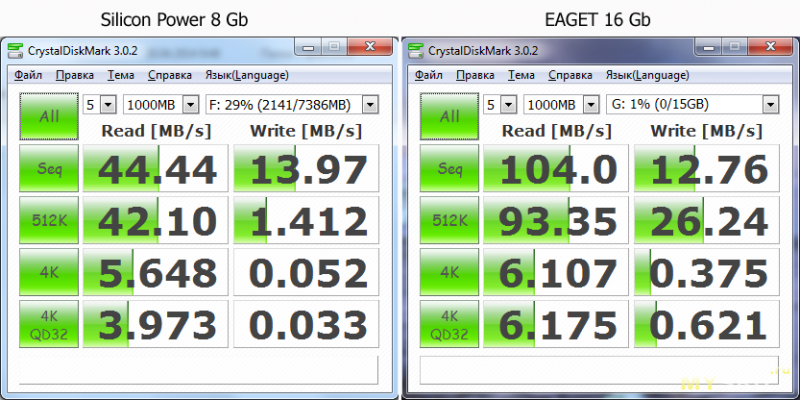
Как видно из результатов, Silicon Power скоростным 3.0 назвать весьма сложно, скорее это хороший USB 2.0, обозреваемая EAGET в режиме 2.0 показала чуть меньший результат но при этом в режиме 3.0 хоть как-то напоминает высокоскоротную.
В момент получения данной флешки я уже на протяжении пары вечеров безуспешно пытался победить установку операционки на нетбуке «ASUS Eee» моего знакомого. На буке стояла семерка и по словам товарища жутко тормозила, он попросил поставить XP.
Отсутствие внешнего привода заставило перепробовать с десяток методов создания загрузочных флешек, но все было безуспешно, какие-то внутренние особенности разбиения диска данной модельки нетбука не давали операционке нормально установиться, а если и давали, то загружалась она после этого только со вставленной установочной флешкой, что не есть гуд…
На одном из форумов владельцев нетбуков я прочел, что существует способ эмуляции внешнего usb-привода путем создания специального CD-раздела на флешке.
В системе такой раздел будет определяться как CD/DVD привод, в который вставили соответствующий диск. В BIOSе он определяется как физический дисковод, подключенный к USB порту. Дистрибутивы модифицировать не надо, нужен лишь ISO образ. CD-раздел недоступен для записи, следовательно защищен от вирусов…
Плюсов много, но есть и минусы.
Недостатком данного метода является то, что методика и программное обеспечение для создания CD-ROM раздела индивидуальны для контроллеров каждого производителя и, соответственно, сначала нужно будет определить контроллер, который используется в вашем флеш-диске, а затем уже использовать программу для создания CD-ROM раздела предназначенную именно для этого семейства контороллеров (но как оказалось это гораздо проще, чем кажется).
Поскольку выхода у меня на тот момент не было (дело чести, так сказать :), я решил попробовать данный способ на полученной флешке и способ этот действительно помог, XP встала без вопросов но некоторых драйверов для бука под нее в природе не существовало, поэтому этот же метод был использован для установки семерки.
При создании CD-раздела я руководствовался следующими двумя статьями:
http://www.usbdev.ru/articles/a_smi/cdrom_sm3252c/
http://www.usbdev.ru/articles/findmptool/
Ниже я расскажу и покажу как я это делал,
все делается на свой страх и риск и применимо только к описываемой модели.
Итак, обозреваемая флешка в исходном состоянии отображалась в системе следующим образом
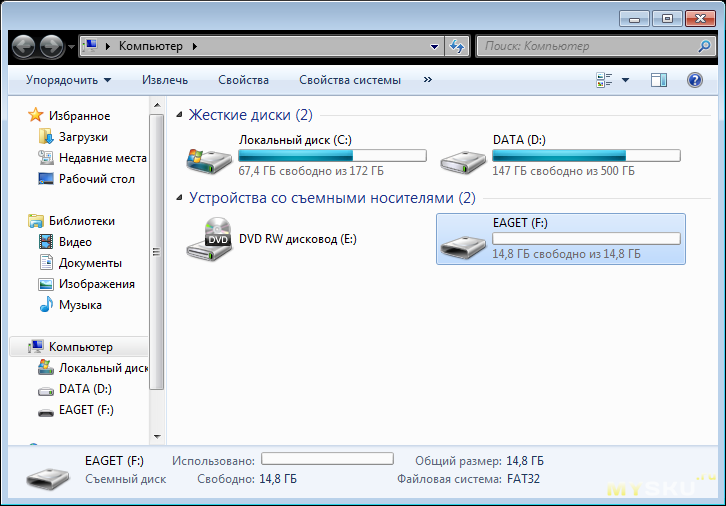
Для работы мне понадобились две программы
1. «Flash Drive Information Extractor» – позволяет увидеть все характеристики флешки, скачать можно
тут
2. «SMI MPTool2.5.30_v7» – предназначена для работы с флеш-накопителями на контроллерах «Silicon Motion». Разные версии данной программы поддерживают разные контроллеры, в каждом конкретном случае нужно искать версию, совместимую с вашим типом контроллера. Версию программы с нужным мне типом контроллера и распознавшую тип установленной во флешке памяти я нашел на китайском сайте и выложил на яндекс-диске. Скачать можно
тут
Также необходим ISO-образ автозагрузочного диска, который будем записывать в наш виртуальный CD-ROM. Размер образа не должен превышать объем флешки (на всякий случай указал :)
Для начала вставляем флешку в компьютер и запускаем «Flash Drive Information Extractor», жмем кнопку «Получить информацию о флешке».
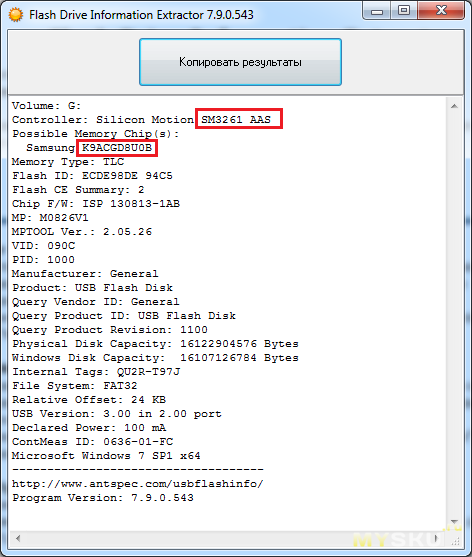
Здесь нас интересуют два параметра:
1. Тип контроллера «Controller: Silicon Motion SM3261 AAS»
2. Чип памяти «Possible Memory Chip(s): Samsung K9ACGD8U0B»
Если у вас оба эти параметра совпадают с приведенными, то можете далее пользоваться версией программы «SMI MPTool» указанной выше, если нет – лучше почитайте вышеуказанные статьи и поищите версию программы под ваш тип контроллера и памяти, иначе после прошивки могут возникнуть проблемы с флешкой, например
вот такие.
Далее запускаем «SMI MPTool» и жмем кнопку отмеченную цифрой 1
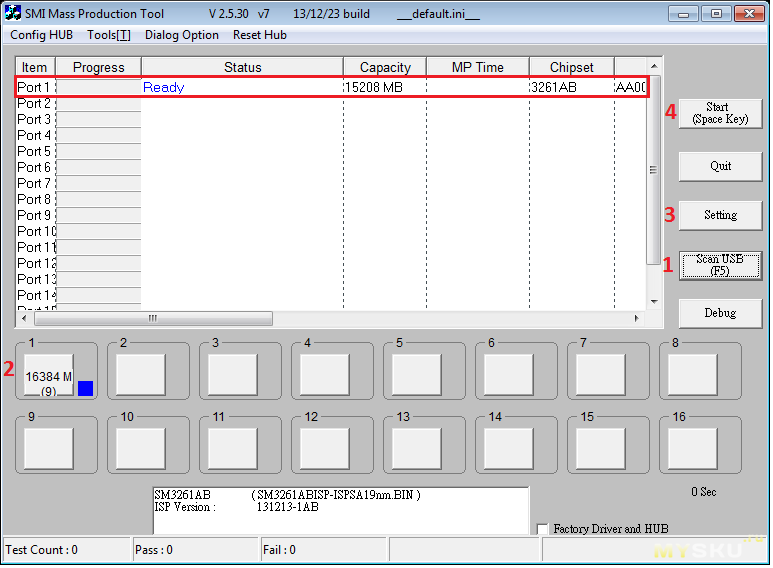
Если все хорошо, то в верхней части появится информация о подключенной флешке, а в нижнем поле появится информация о типе контроллера и файле с прошивкой, подходящем для данной флешки, для того, чтобы убедиться что программа верно распознала наш чип памяти, жмем кнопку с синим квадратиком под номером 2.
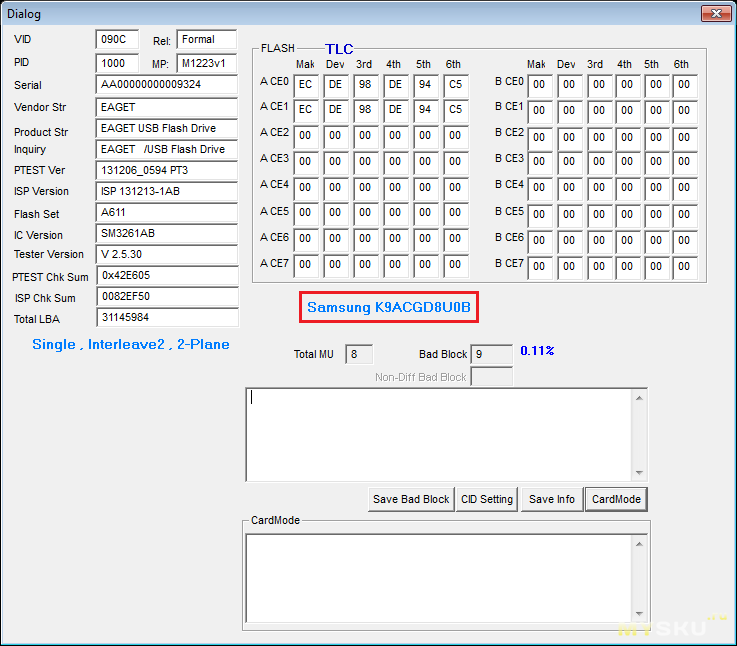
Если в отмеченном месте верно отобразился наш чип памяти то все гуд, можно двигаться дальше. Закрываем это окно и в главном окне жмем кнопку под номером 3.
Появится окно запроса пароля, вводим: 320
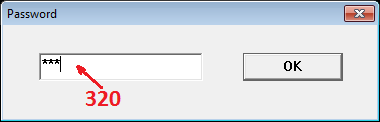
В следующем окне программа предложит выбрать файл с настройками по-умолчанию, выбираем предложенный.
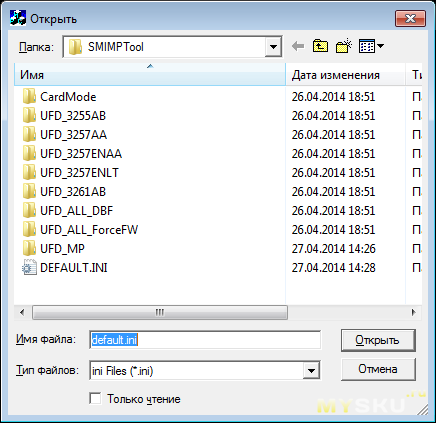
Итак, мы попадаем в окно настроек прошивки флешки.
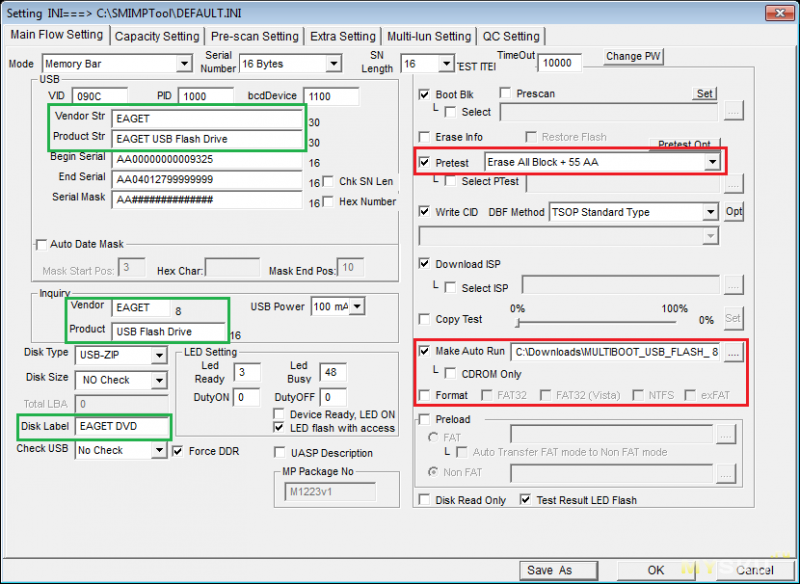
В полях, отмеченных зеленым можно ввести все что вам угодно – эти поля несут только информационную нагрузку.
В поле «Pretest» необходимо выбрать значение указанное на картинке.
В поле «Make Auto Run» необходимо указать ссылку на ISO файл-образ загрузочного диска для записи в CD-раздел, если вы не хотите создавать второй раздел для использования его в качестве обычной флешки – поставьте галочку в «CDROM ONLY». Я галочку никогда не ставил и проблем после этого у меня не возникало.
На всякий случай проверяем все остальные поля, после чего жмем «OK».
Все готово к прошивке, в главном окне программы жмем кнопку под номером 4 и жмем «OK» в следующем окне.
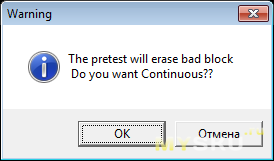
Начнется процесс прошивки, как показано на скриншоте
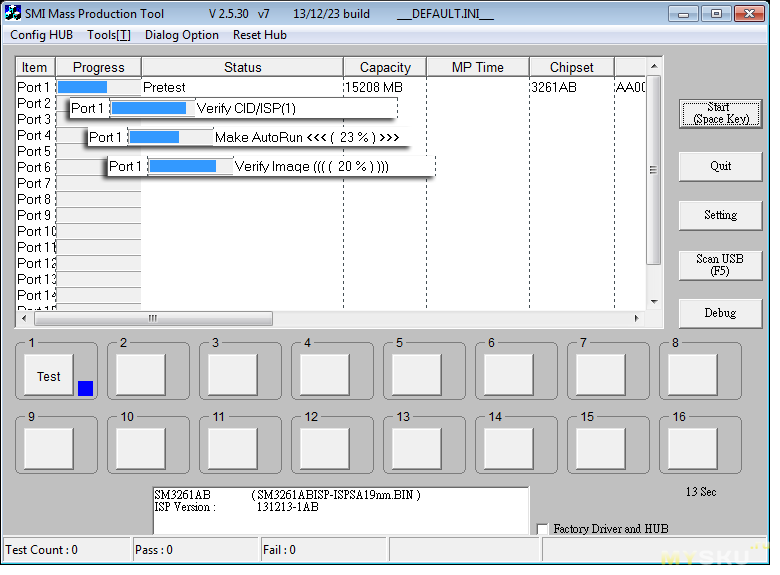
Весь процесс записи 8-ми гигового образа у меня занимал 10-15 минут.
По окончании процесса окно будет выглядеть вот так
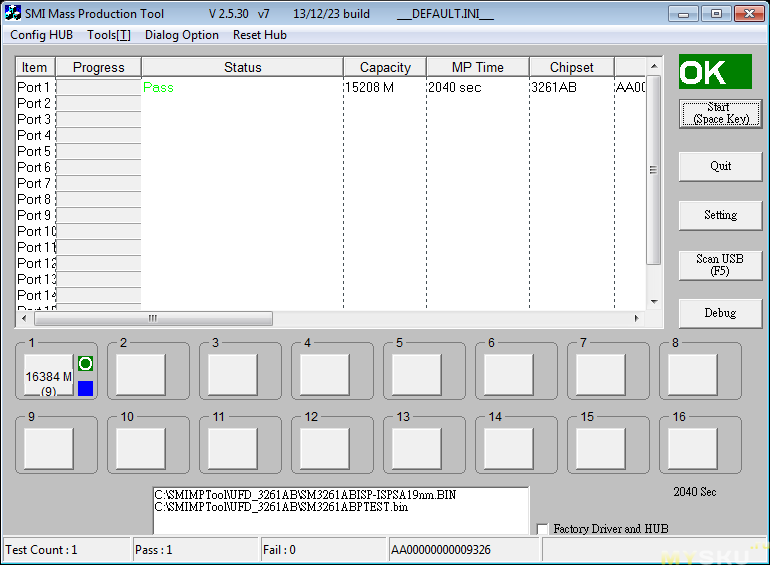
Закрываем программу, вынимаем и снова вставляем флешку.
В системе определится два устройства: cd-привод и флеш-накопитель, который будет предложено отформатировать – делаем это.
В приводе будет находится наш диск
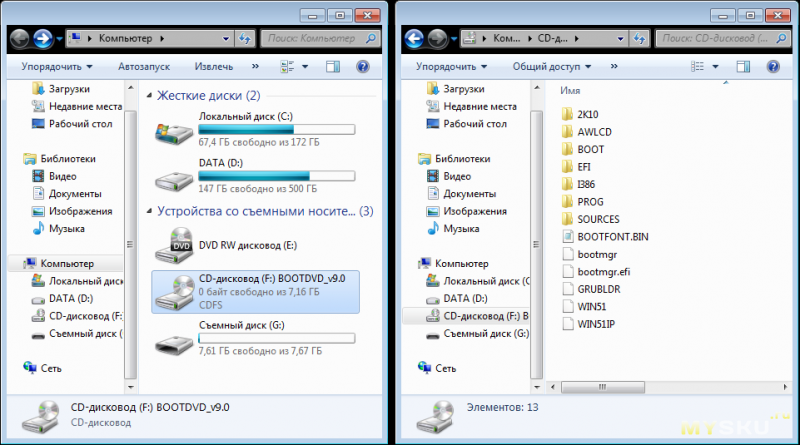
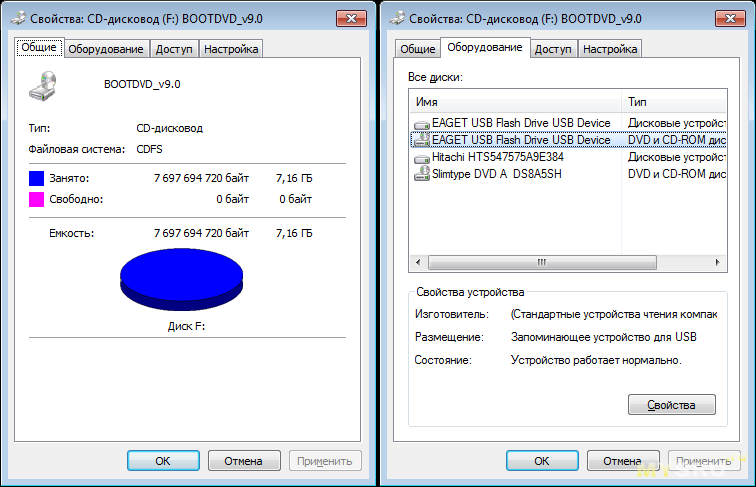
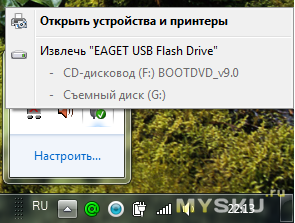
Проверяем на работоспособность и распознавание BIOSом
Флешка появилась в списке cd-rom устройств, выставляем ее первой в списке загрузки
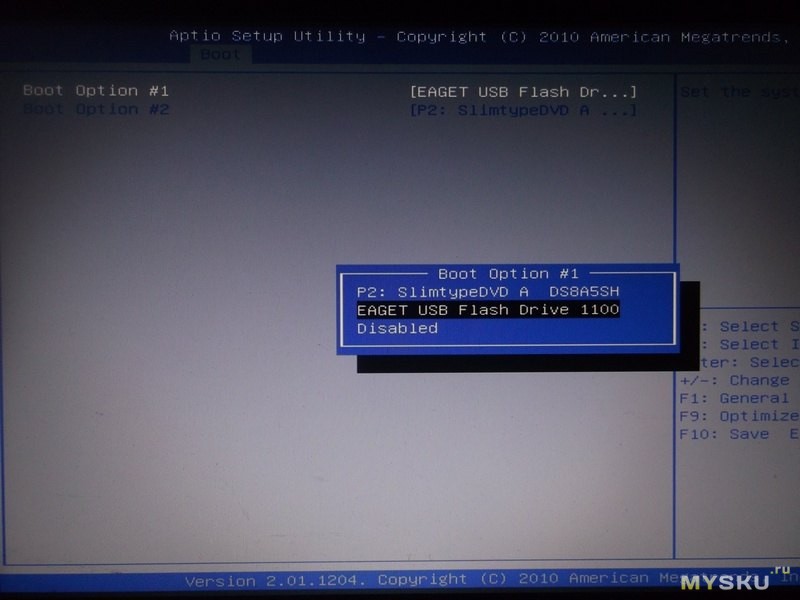
Меню автозагрузочного диска
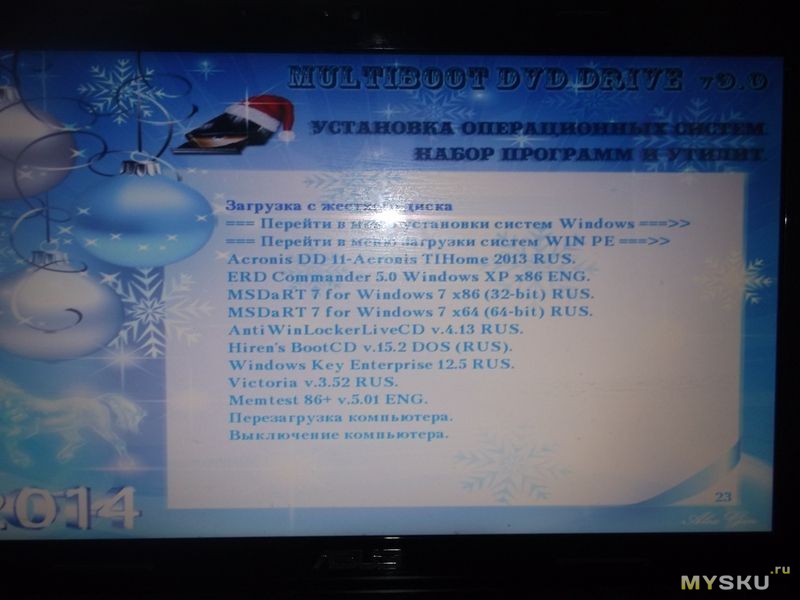
Загружаем операционку с нашего автозагрузочного диска
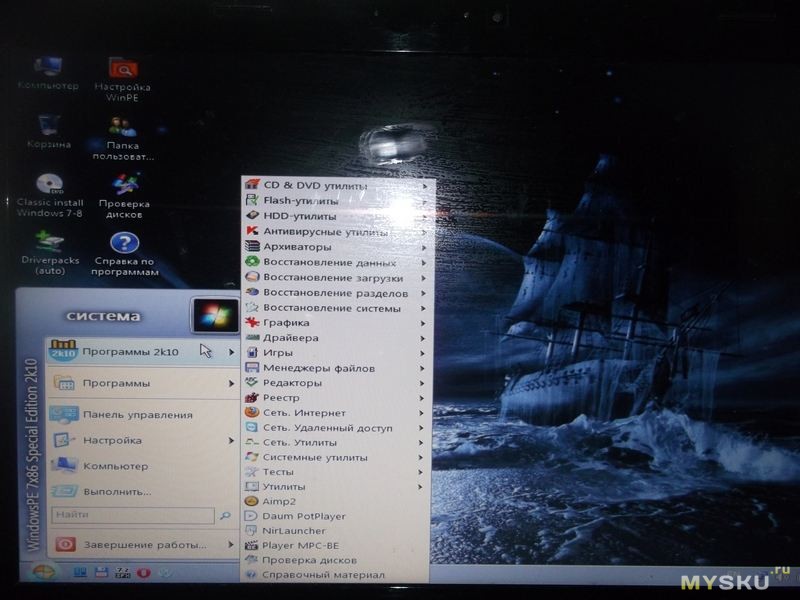
Помимо нетбука, ставил операционки с этой флешки на нескольких компах, в том числе далеко не новых – на всех результат был положительным, второй раздел флешки использую по назначению – таскаю на нем документы, т.е. использую в качестве простого носителя информации, довольно удобно.
Если потребуется вернуть флешку в первоначальное состояние, то для этого необходимо убрать галочку с пункта «Make Auto Run» и снова прошить.
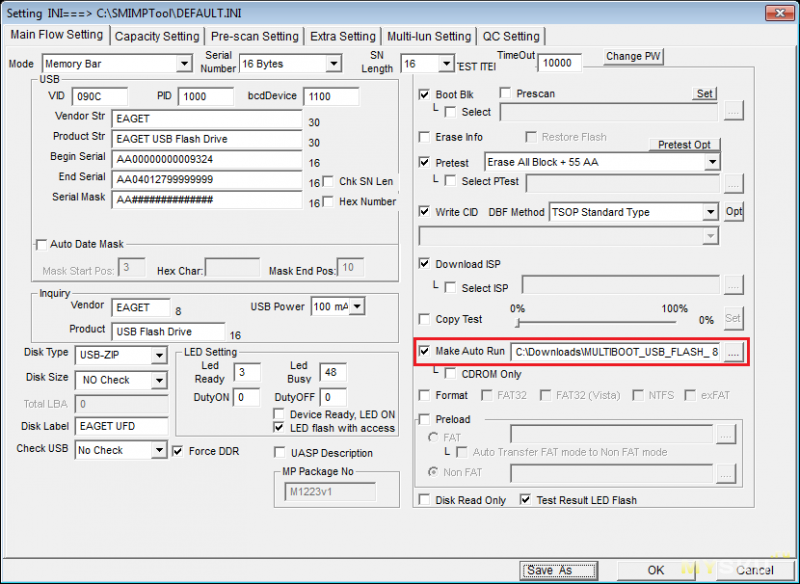
Итак, обозреваемая флешка действительно похожа на USB 3.0, сделана на контроллере производства «Silicon Motion» которые, судя по отзывам, являются наименее проблемными в части создания cd-разделов, что мы собственно и проделали.
Еще раз хочу подчеркнуть, что к подобным экспериментам нужно подходить
с особой осторожностью и учитывать возможные риски, обозреваемая флешка была предоставлена мне бесплатно.
Спасибо за внимание.










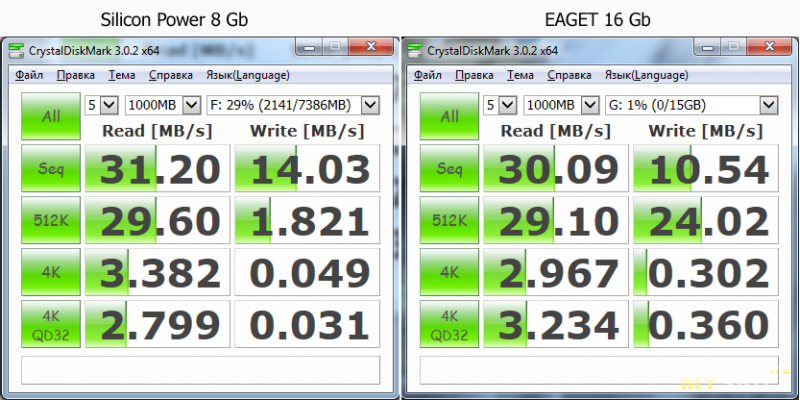
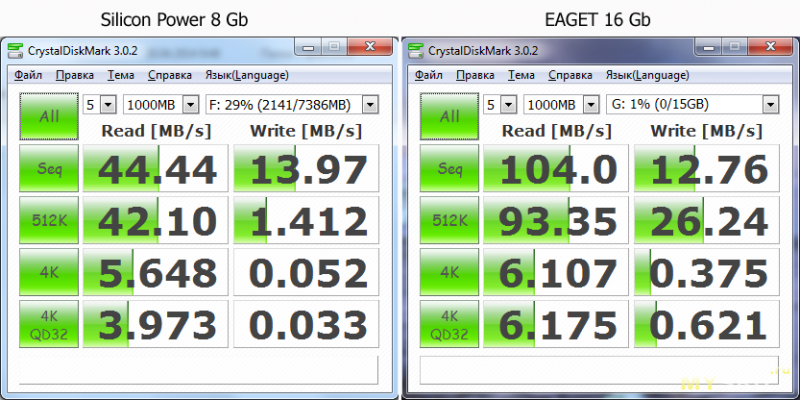
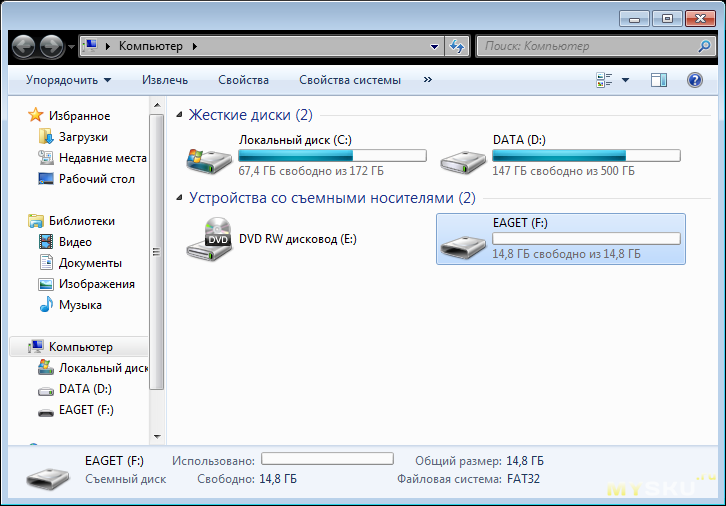
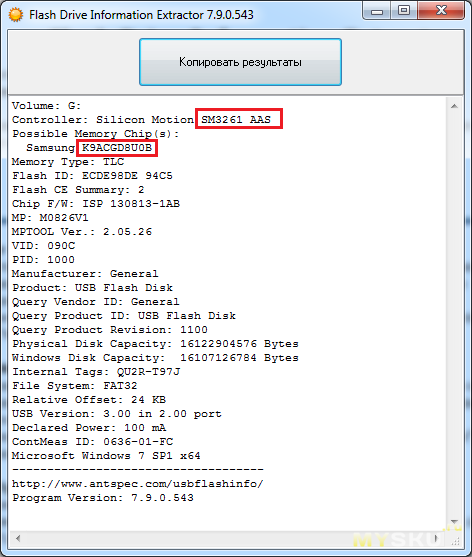
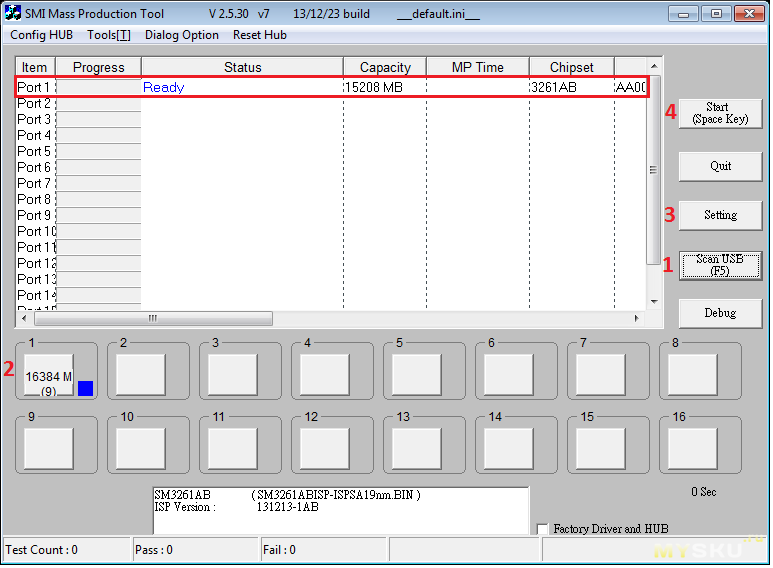
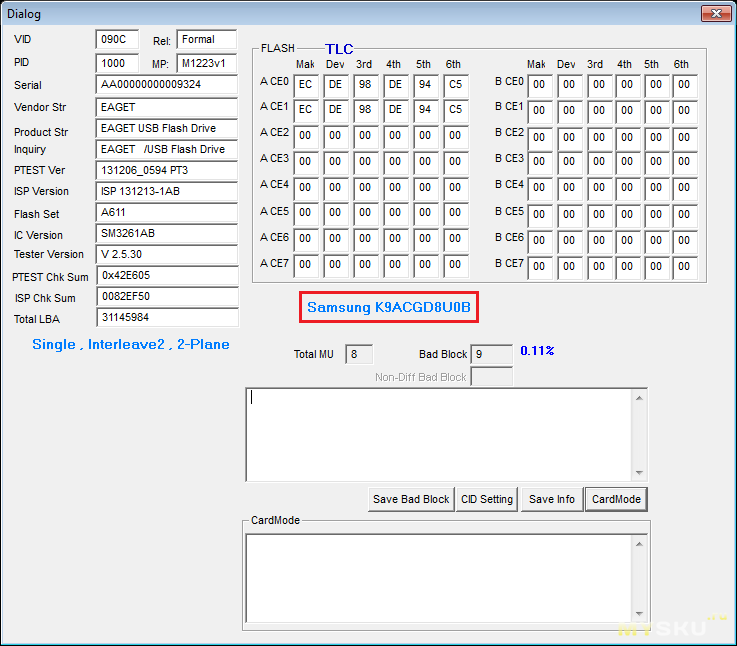
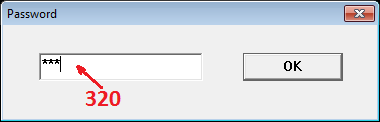
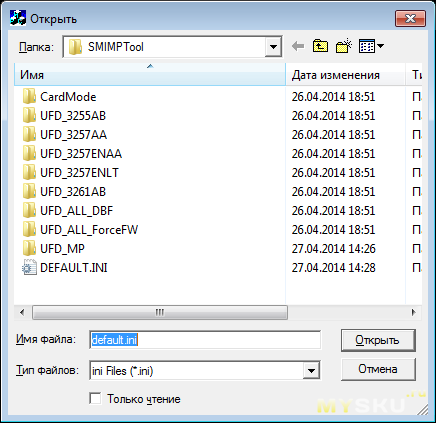
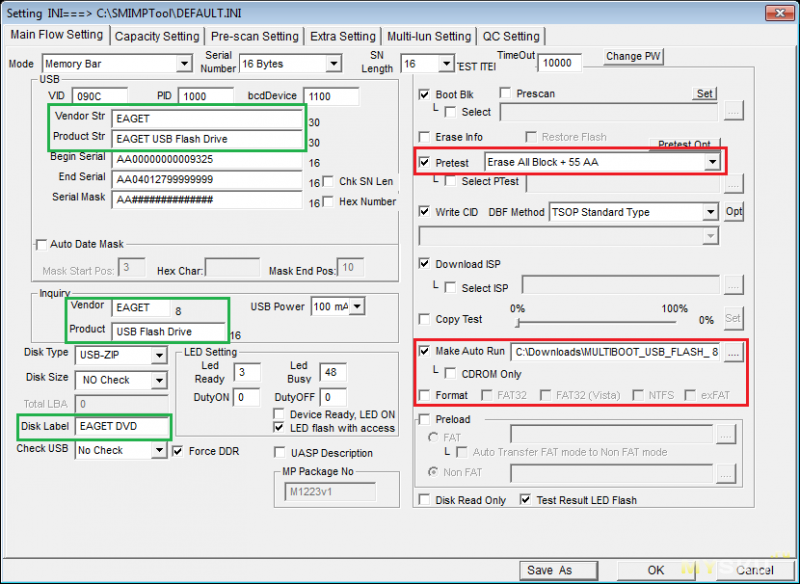
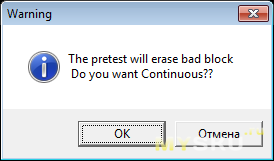
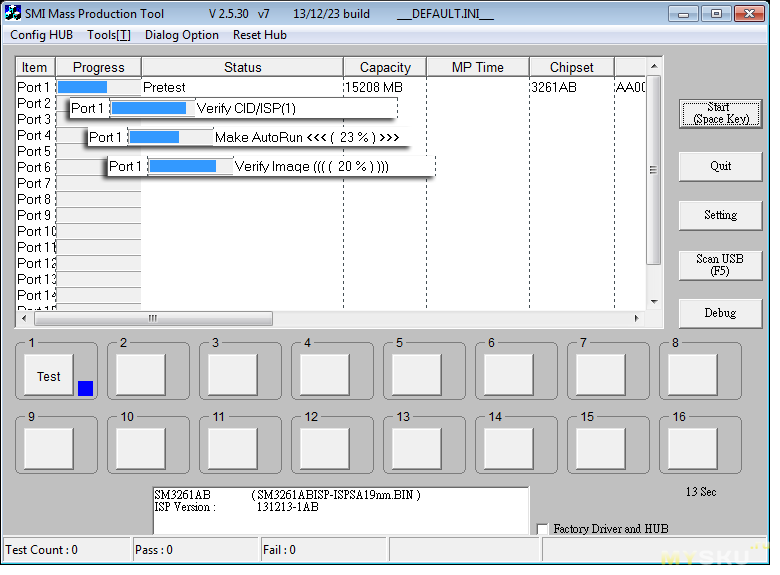
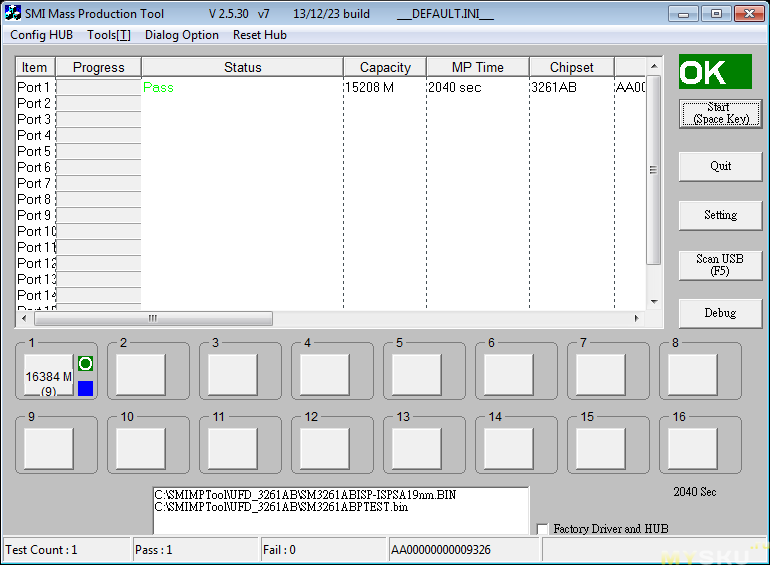
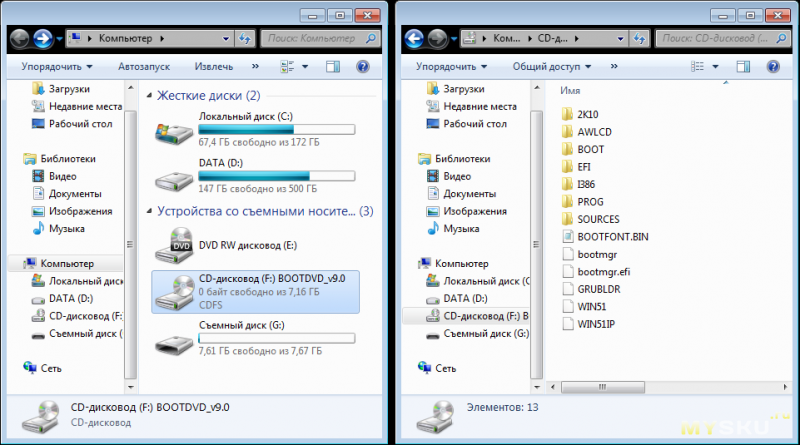
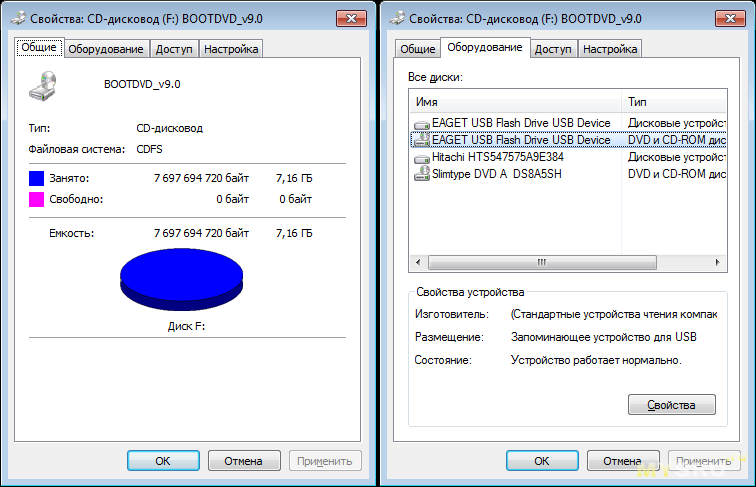
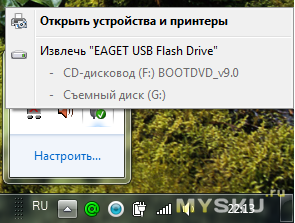
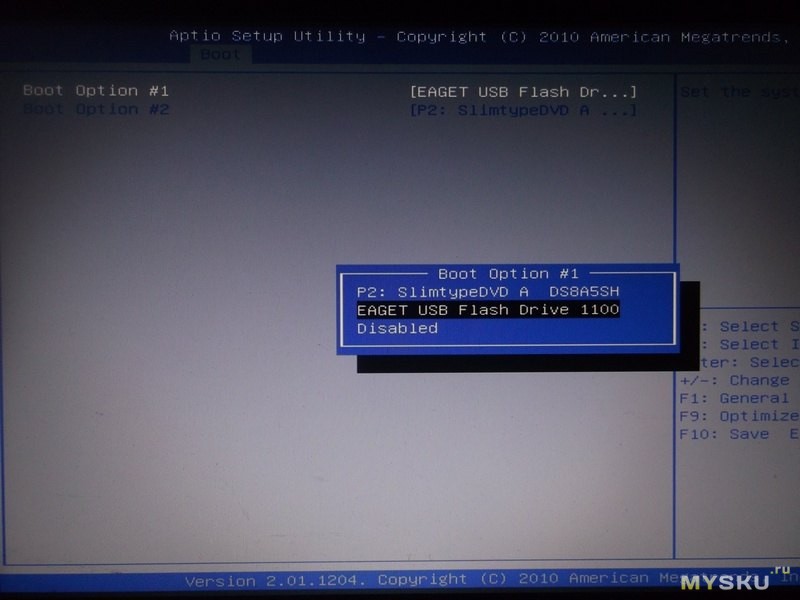
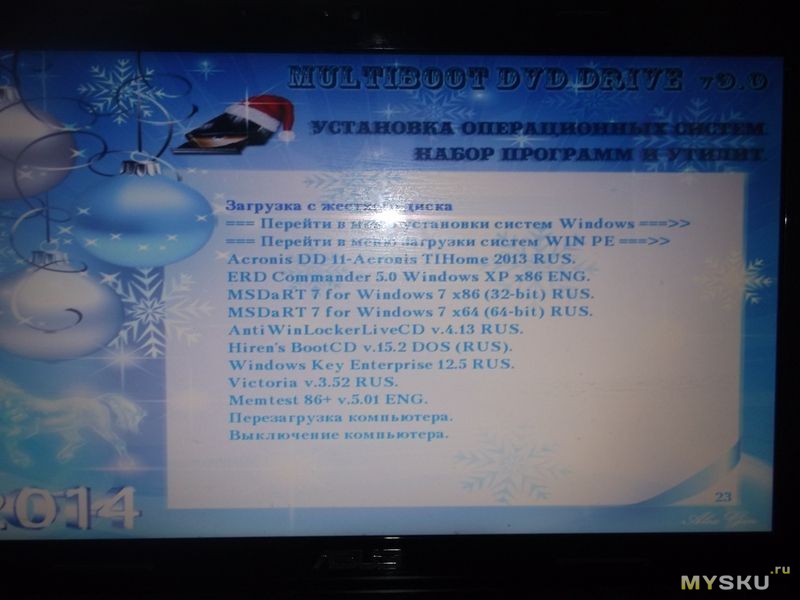
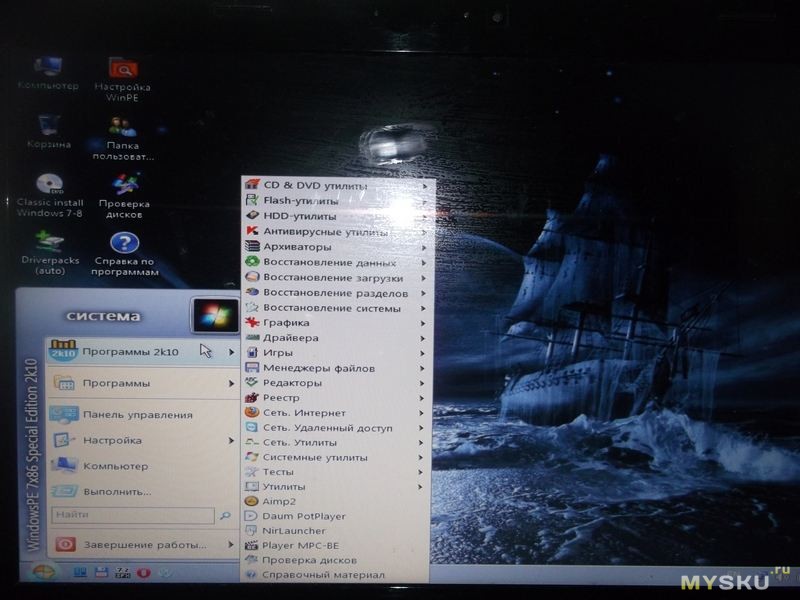
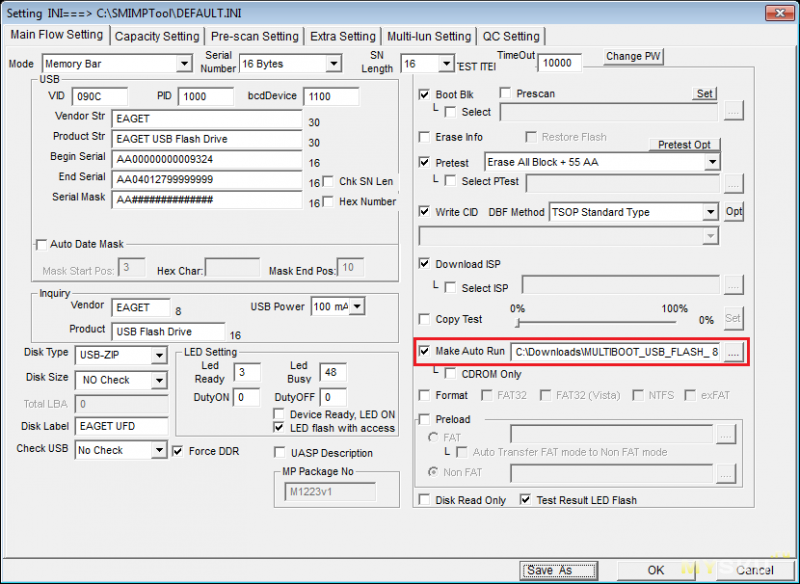
А за хороший обзор только плюсы)
Во-вторых — думаю, смогу написать обзор, хоть и не занимался этим давно…
Мы все понимаем, что для тебя первый день выхода в сеть это шок,
все с этого начинали, хотя и 10+ лет назад
Попробуй работать в сети по 15-20 минут в сутки не больше
Скучал я сильно, но не долго.
Поэтому, прощайте, мой зеленый друг.
можешь дальше минусы ставить
на большее ты не способен
Вставляется она довольно туго, ну и вытаскивается соответственно тоже…
серия от зелмана
HDD 2.5 SATA ZALMAN ZM-VE (100-200-300 — 400)
можно выкинуть привод из ПК и вместо него поставить накопитель
…
а так шикарное описание как «прошить» флеш для загрузки
.
хотя где там USB-3 я не заметил.
.скорость записи смешные 10м при любом подключение
Нижневартовск.
так что шутка-юмора не удалась
да и не никсом единым живы.
а ваще автор жжет конечно с установкой винды с образа CD диска…
Советую погуглить на тему заливки операционок, винда ХР ставится за несколько секунд из универсального образа. Сам копал эту тему, когда дали на обслуживание парк из 50 ПК без сидюков :)
Просто глупо не использовать, то что носишь с собой каждый день в кармане, а покупать отдельный девайс ради того же функционала…
Согласен на счет маразма этих нетбуков, под некоторые модели вообще не предусмотрены дрова для ХР, у других нужно ковыряние в биосе и настройка диска для установки хрюши, автор пошел сложным но интересным путем создавая загрузочный CD, хороший обзор, +.
При желании на 80% современных буков можно поставить хрючело, только нафига это надо, если семёрка стабильнее, удобнее и с дровами никакого геморроя?
И с дровами в них никакого гемороя? Ойли!
Интереса ради решил воткнуть убунту на старый комп.
DVD-резака под рукой не оказалось, а все образы почему-то не лезли в CD. Сделал загрузочную флешку через «LILI» и что?
Биос на той мамке почему-то не умел запускаться с флешки!
Главное в меню выбора есть usb-дисковод, usb-zip, usb-cdrom и даже usb-hdd. но нет обычной usb-флешки. Хотя при загрузке он флешку-то видит именно как usb-flashdrive вроде. Будем пробовать прошивать.
Результат отрицательный.
На другом компе флешка спокойно обнаружилась и запустилась.
Особенности биоса того времени похоже.
Комп на пне 4-м. если что.
Мамка гигабабайтовская обновлений биоса на офиц сайте нет!
Натянул убунту болванками, зачем не знаю! ))
одна из многих сборок
А Ubuntu туда можно запихать в CD-раздел.