
Софт. Установка и настройка.
Продолжение к обзору со сборкой бюджетного NAS. Изначально я предполагал спрятать это всё под спойлер предыдущего обзора DIY по сборке железа для NAS, но эта инструкция вышла слишком объемной и я всё-же решил выделить её в отдельную статью. «Прошу понять и простить» ©.
Начало здесь.
Осознание того, что у меня будет
Nas4Free, пришло по мере чтения статей NAS-о строителей (сейчас она переименована в
XigmaNAS, но в обиходе — прижившееся, старое название). В самом начале были мысли, что можно использовать Windows Server или Ubuntu, но это было бы слишком громоздко и избыточно (плюс проблемы переноса на другое железо в случае поломок существующего). Да, я смотрел обзоры и на другие ОС для NAS, но везде упоминалось что NAS4Free очень неплоха и стоит обратить на неё внимание.
Содержание:
1. Установка и настройка.
2. Создание пула.
3. Создание датасета.
4. Настройка «самбы».
5. Замена диска в пуле.
6. SWAP на HDD.
7. Настройка торрент-клиента.
8. Настройка ИБП.
9. Включение снимков состояния.
UPD:
10. Обновление XigmaNAS.
11. DLNA.
12. Тесты.
13. E-mail уведомления.
Далее я наткнулся на блог некоего
2gusia, в котором собрано
достаточно много статей как по железу для NAS, так и по настройке системы NAS4Free. Мануалы из этого блога легко «курятся», описывают, как мне кажется, все важные нюансы и многие возможные проблемы, вобщем после чтения этого блога я окончательно определился что NAS4Free быть!
(очень вероятно что автор блога — это 2gusia, пишуший и для Муськи)
Что мне особо приглянулось в этой ОС, так это портативность и встроенная поддержка
файловой системы ZFS. Данная ОС, установленная на флешку — работает на любом другом оборудовании практически не требуя дополнительных настроек. Т.е. настроив свой NAS я не буду переживать за исправность, например материнки, если что то случится с оборудованием, можно будет заменить вышедшие из строя комплектующие или переключить имеющиеся HDD в другой комп и загрузившись с той же флешки иметь рабочий NAS в том состоянии, что он был (насколько я понял, если правильно собрать пулы, то никаких дополнительных манипуляций вообще не потребуется). Если есть сомнения в живучести флешки с установленной ОС — то можно сохранить текущие настройки NAS4Free в файл и после, переустановив ОС на новую флешку, восстановить сохраненные настройки и получить ОС полностью идентичную той, с которой данные настройки были сохранены.
1. Итак, установка. Рекомендуемые системные требования для работы XigmaNAS не хитрые: 64х битный процессор и памяти от 4Гб, для установки требуется не менее 2Гб свободного места на флешке или диске.
Свежая стабильная версия скачивается с официального репозитория:
sourceforge.net/projects/xigmanas/files/
На текущий момент (когда я собирал и настраивал свой NAS) актуальной стабильной версией была
11.2.0.4.6625 (скачивал
LiveUSB MBR, что не принципиально, и зависит от настроек BIOS компьютера, на которм будет запускаться установка).
Установка и основная настройка XigmaNAS.
Мануалов по установке и настройке поиск выдает море, сложного в этом вообще ничего нет (
раз,
два,
три например).
Рекомендую
эту инструкцию, вышеупомянутого автора, всё чётко и по делу.
Ну а я, поскольку взялся писать обзор, коротенько пробегусь по всем необходимым пунктам со своими комментариями )))
Под спойлерами будет много картинок!
Установка
Для выбранного мной способа требуется 2 флешки, одна не менее 1Гб для записи установочного образа, вторая не менее 2Гб для установки на неё XigmaNAS.
Записать установочный образ на флешку я смог только с помощью
Win32DiskImager. Но тут всё просто: 1) выбираем в соответствующем поле файл — скачанный образ для установки; 2) выбираем флешку, на которую будет производится запись этого образа; 3) жмакаем кнопку «Write».
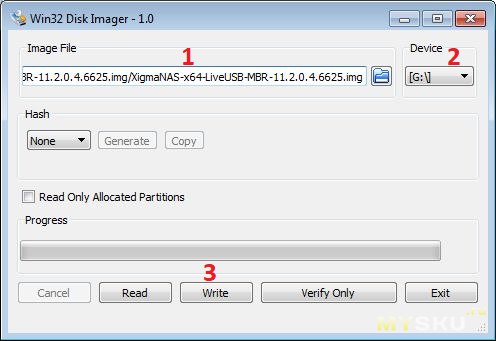
После окончания записи образа, нужно загрузиться с этой флешки (загрузится и продолжить установку можно как на целевом компьютере, который и будет NAS, а можно и на любом другом, где будет удобно). У меня все железо лежит на столе рядом с монитором, поэтому все действия выполняю на конечном (NAS) компьютере.
Подключаю обе флешки к NAS и загружаюсь с установочной. Далее пошагово, с фотками:
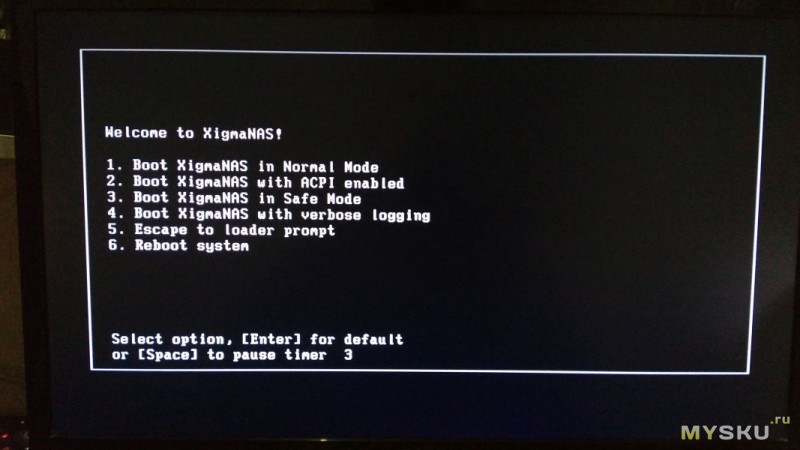
▲ Сразу при загрузке появляется такое меню. Выбираем п.1 [Boot XigmaNAS in normal mode]. (если не успели выбрать — он выбирается автоматом и загрузка продолжается)
Далее долго ждем, пробегает много текста…
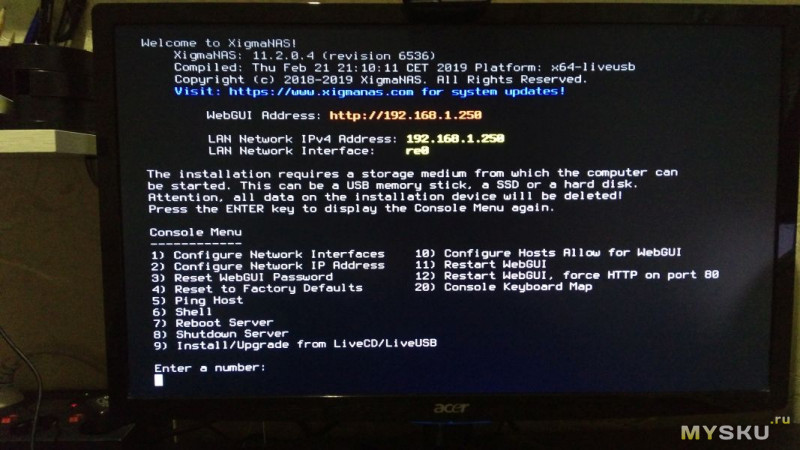
▲ В меню выбираем п.9 [Install/Upgrade from LiveCD/LiveUSB]
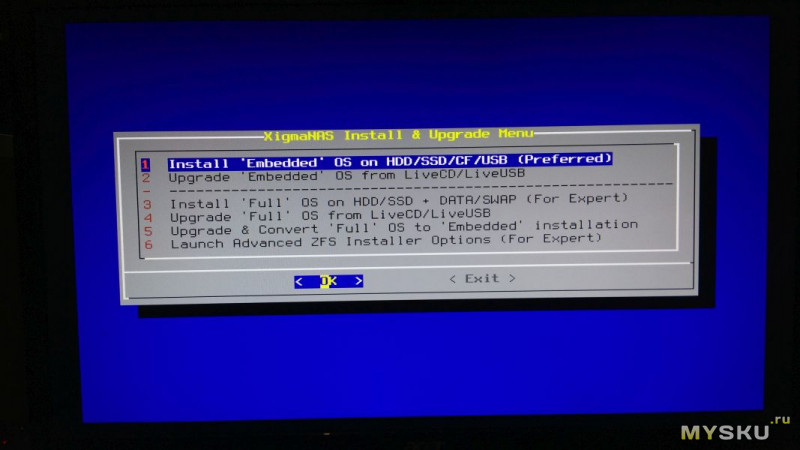
▲ В меню выбираем п.1 [Instal «Embedded» OS...]
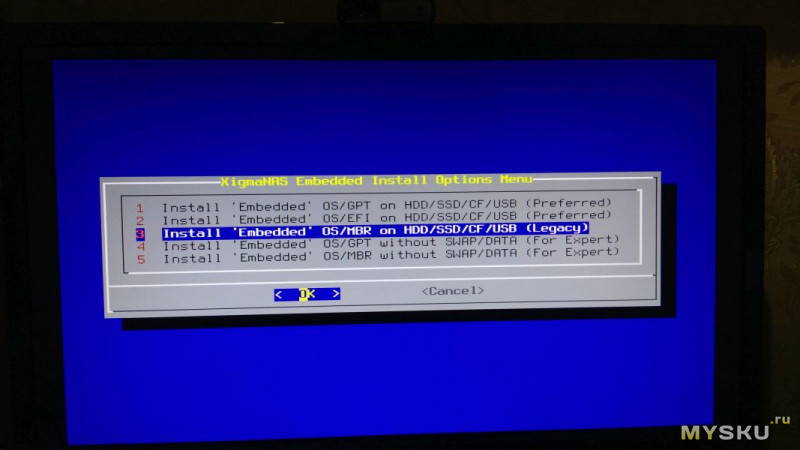
▲ Выбираем п.3 (MBR) [Install «Embedded» OS/MBR on HDD/SSD/CF/USB (Legasy)], данный вариант загрузки у меня выбран в BIOS на всех компьютерах, поэтому и здесь будет установка таблицы разделов
MBR (я смогу загружаться с этой флешки с другого компа, не меняя его настроек), но при выборе других вариантов (EFI или GPT) хуже не будет.
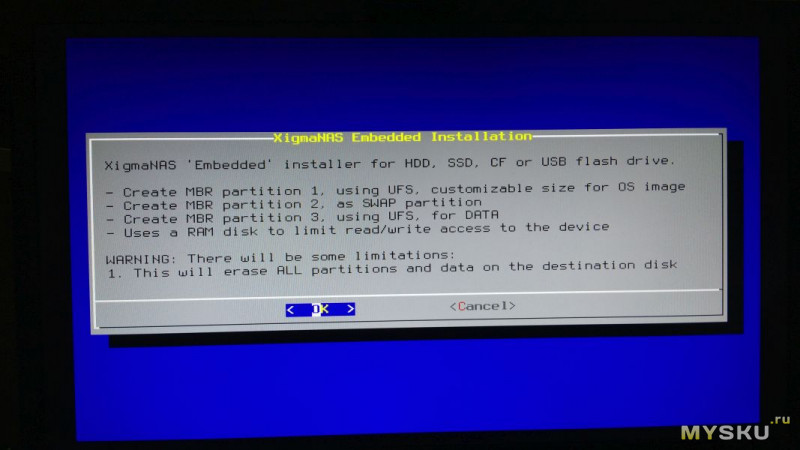
▲ Жмём ОК.
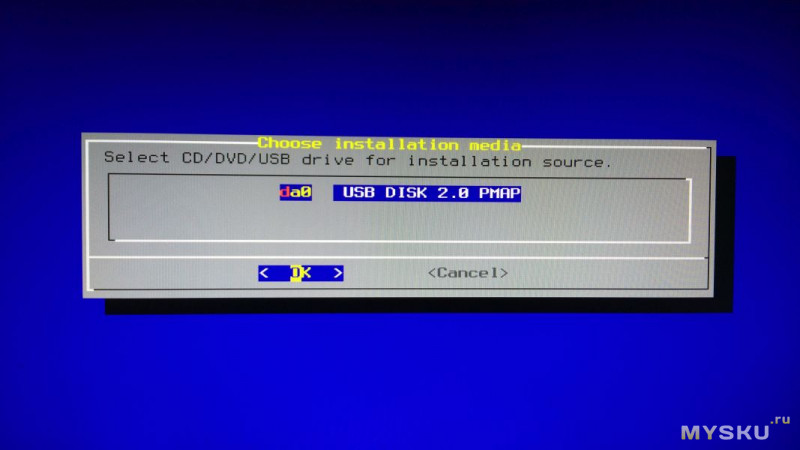
▲ Выбираем флешку с дистрибутивом для установки (с которой загрузились). В моем случае из накопителей, к компьютеру подключено только 2 флешки, поэтому доступна только одна (та что и требуется). Жмём ОК.
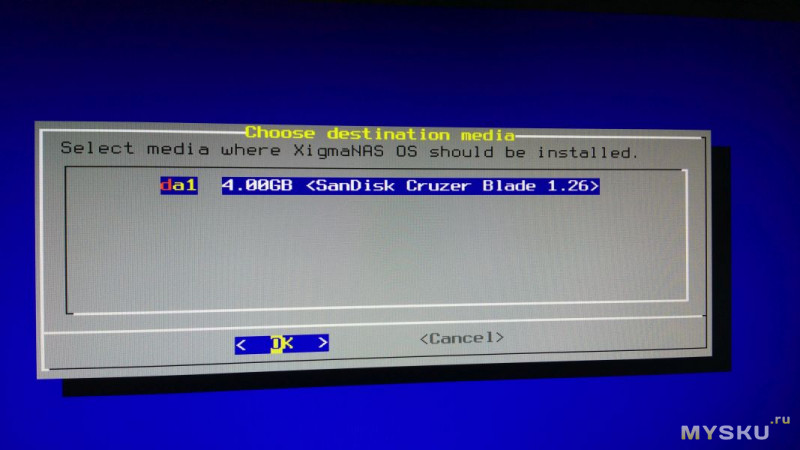
▲ Выбираем целевую флешку, для установки XigmaNAS на неё (если к компу кроме 2 флешек — «источник» и «цель» ничего не подключено, то выбора нет — предлагается та что доступна для установки). Жмём ОК.
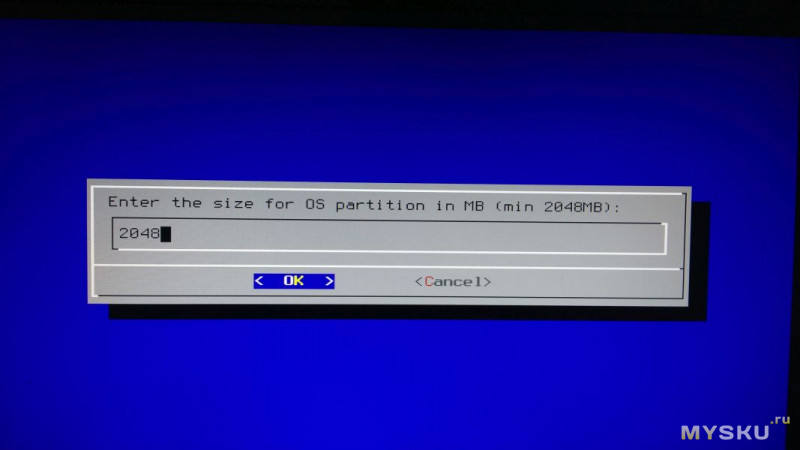
▲ Указываем размер создаваемого раздела для установки XigmaNAS, оставлем возможный минимум — это 2048Мб, указывать больше смысла нет, на данную флешку больше ничего не будет записываться.
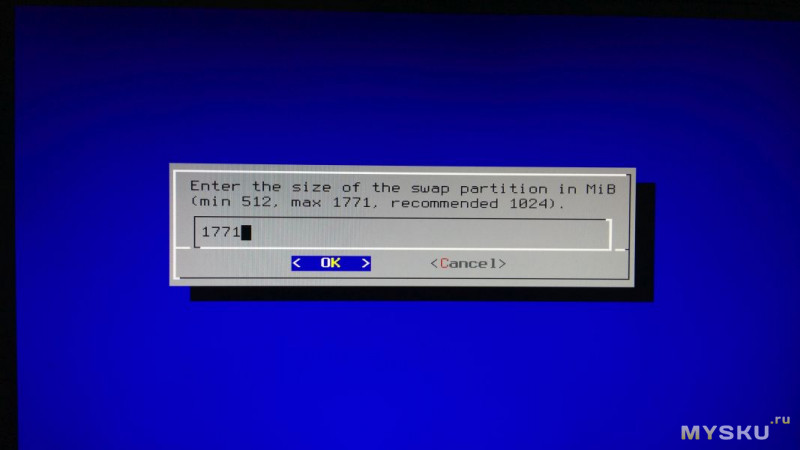
▲ Указываем размер раздела SWAP, рекомендуется минимум 1024Мб — этот раздел хотя и указывается из расчета свободного места на флешке, однако физически он будет находится в оперативной памяти, на флешку записи производится не будет (после этот раздел перенесем на HDD).
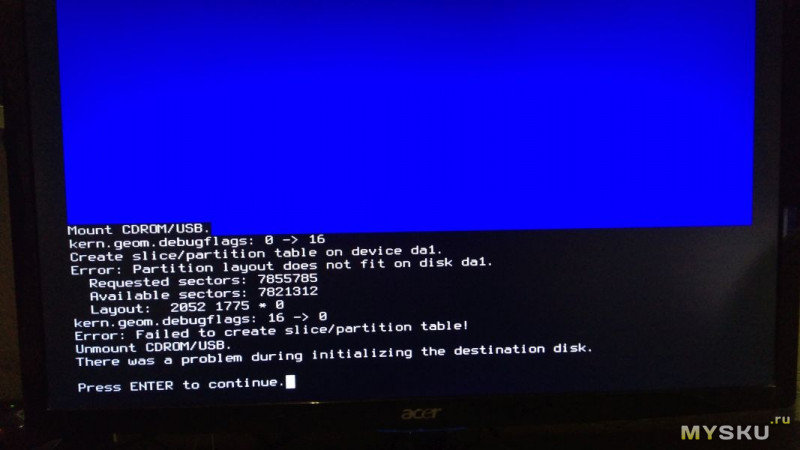
▲ Далее, если указаны не верные размеры разделов (например больше чем доступно), то увидим такое сообщение с ошибкой и предложением нажать ENTER для ввода значений заново (в этом случае повторяем вышеперечисленные действия, вводя верные значения).
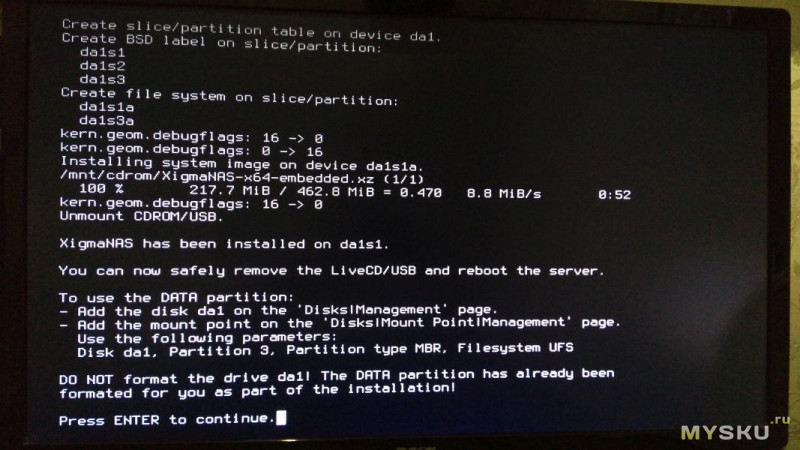
▲ Если всё верно — начнется процесс установки и копирования файлов — ждите. В конце жмем Enter.
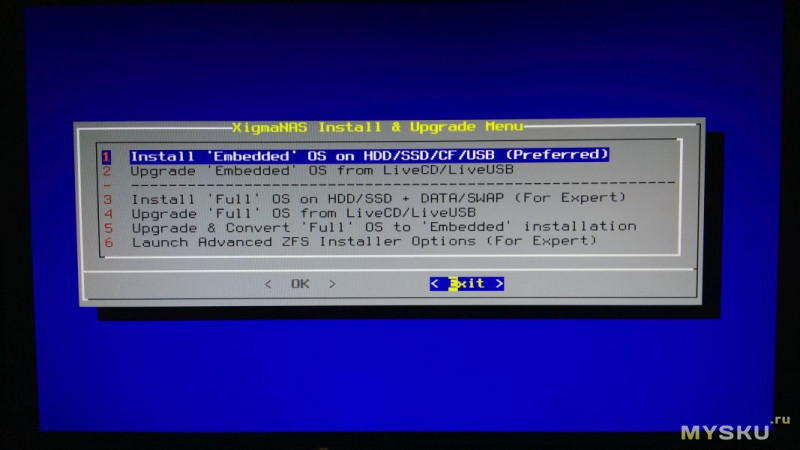
▲ Далее попадаем в меню установки — жмем EXIT.
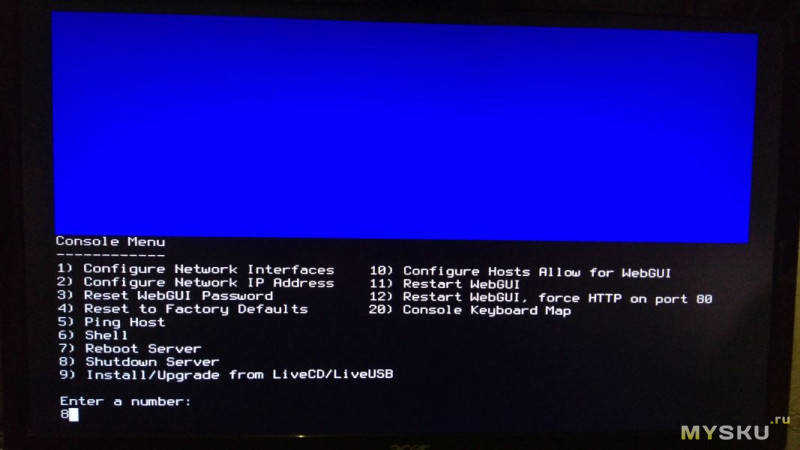
▲ Далее попадаем в основное меню, выбираем п.8 [Shutdown Server]
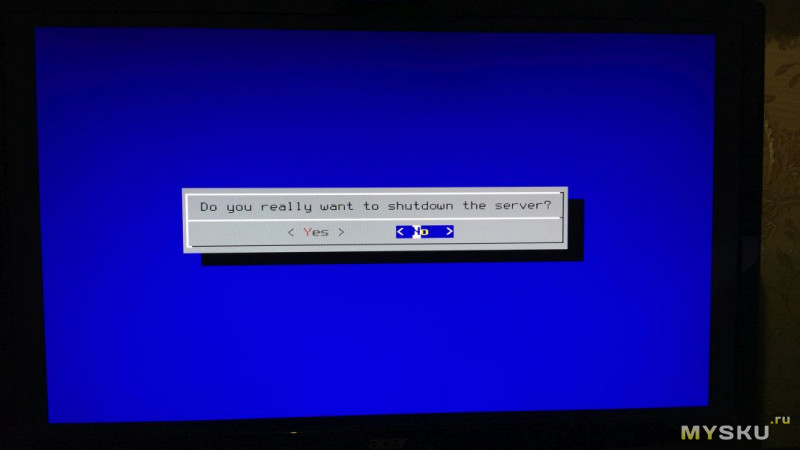
▲ И подтверждаем завершение работы.
Теперь извлекаем флешку LiveUSB и грузимся с флешки на которую мы XigmaNAS установили. Требуется провести базовые настройки сети.
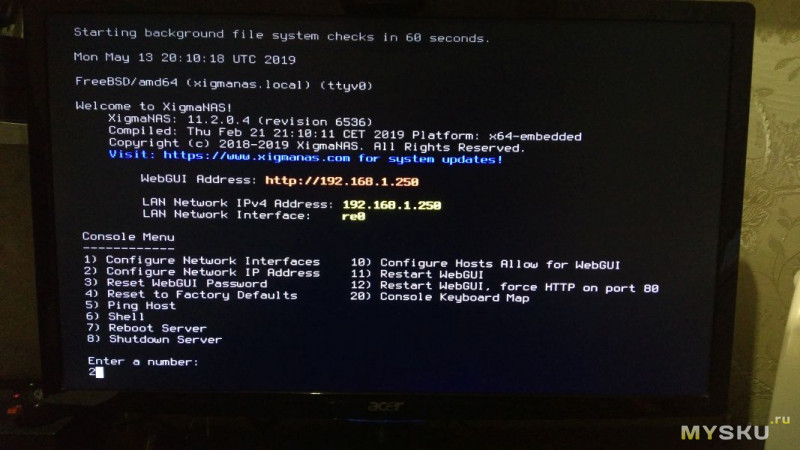
▲ Загрузившись попадаем в основное меню, здесь выбираем п.2 [Configure Network IP Adress] — конфигурация сети.
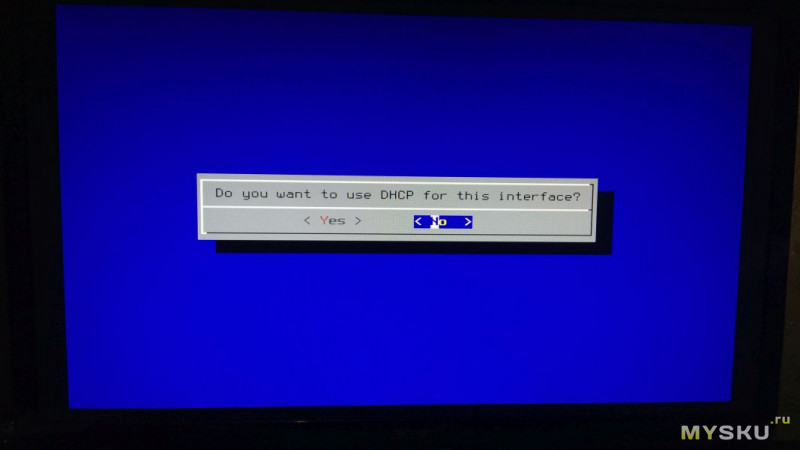
▲ Выбираем для DHCP —
NO
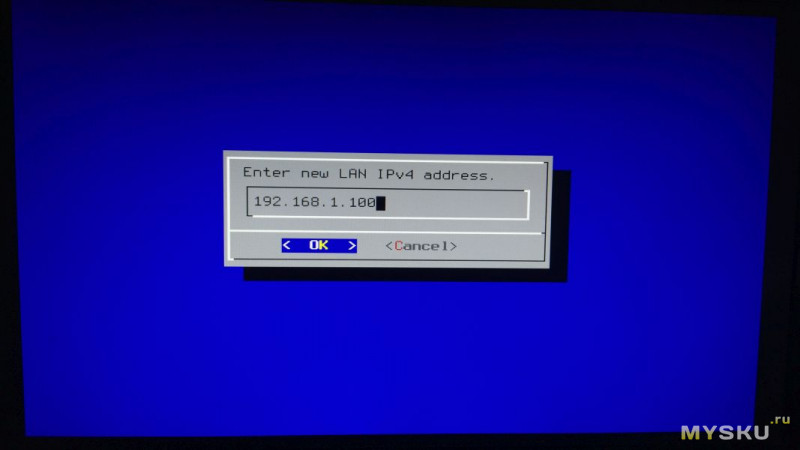
▲ Указываем статичный IP адрес, который будет у сервера (NAS), если есть подключение к роутеру, то в роутере указываем назначение этого же адреса для сервера. У меня далее по тексту будет использоваться выбранный мной ip для NAS — 192.168.1.100.
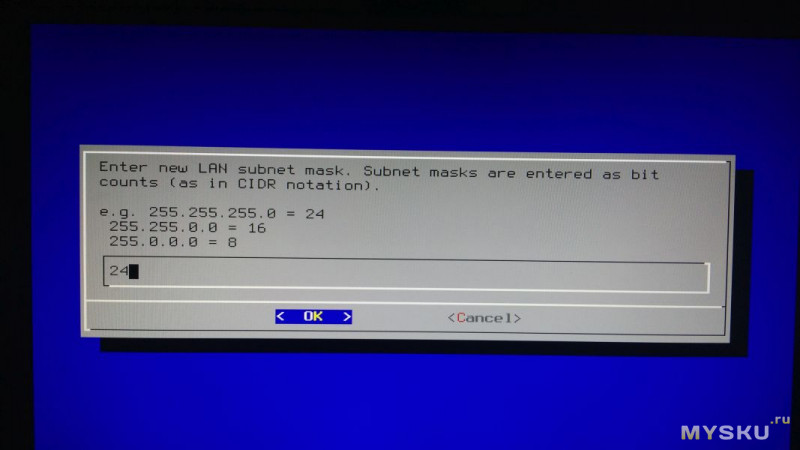
▲ Если не требуется специфичных настроек, то указываем маску —
24.
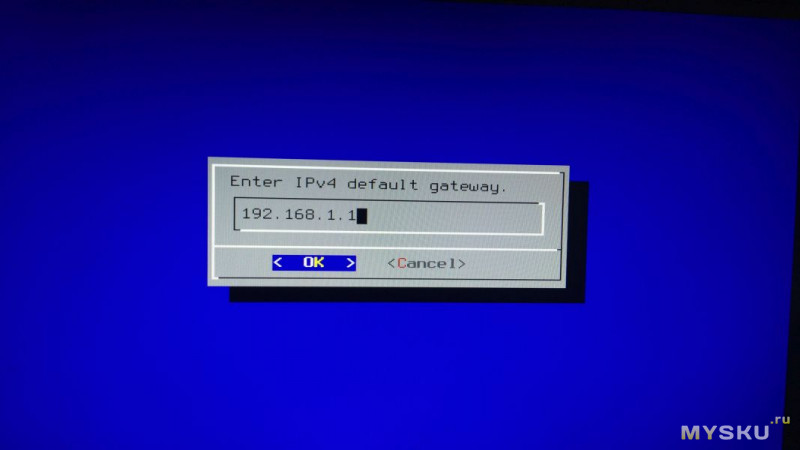
▲ В качестве шлюза указываем ip-адрес роутера. В моей сети роутер имеет статичный ip адрес 192.168.1.1
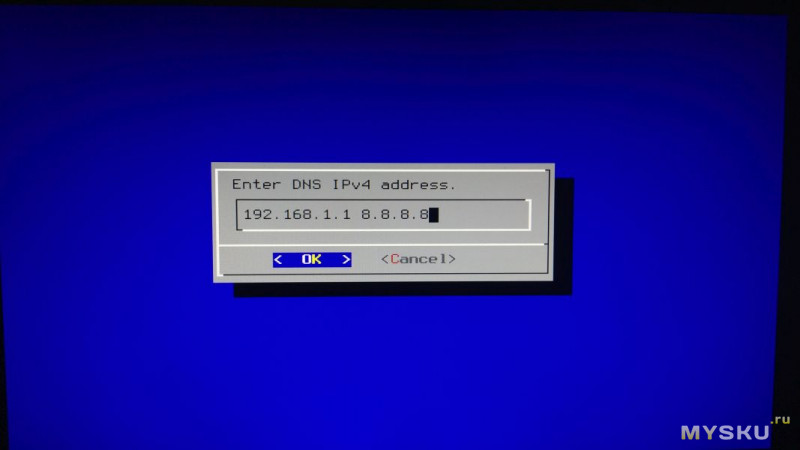
▲ В адреса DNS вбиваем ip-адрес роутера и черезз пробел ip-адрес гугла (8.8.8.8).
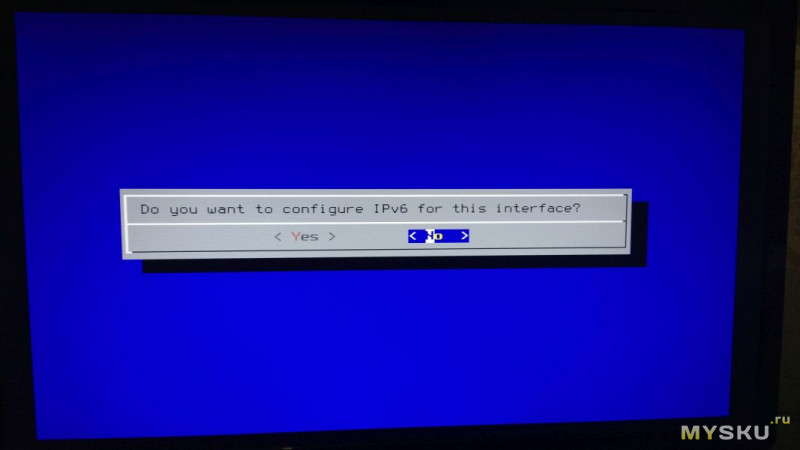
▲ ip v6 не используем. Жмем
NO.
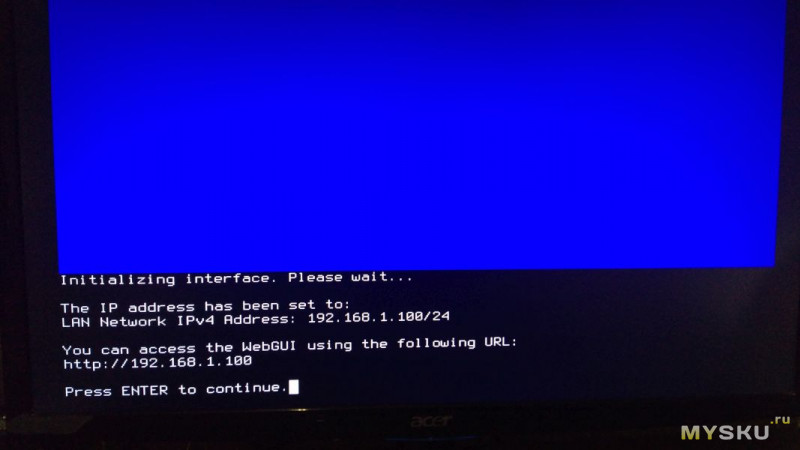
▲ Базовая настройка сети закончена, видим сообщеньку с примененными настройками и нажимаем Enter.
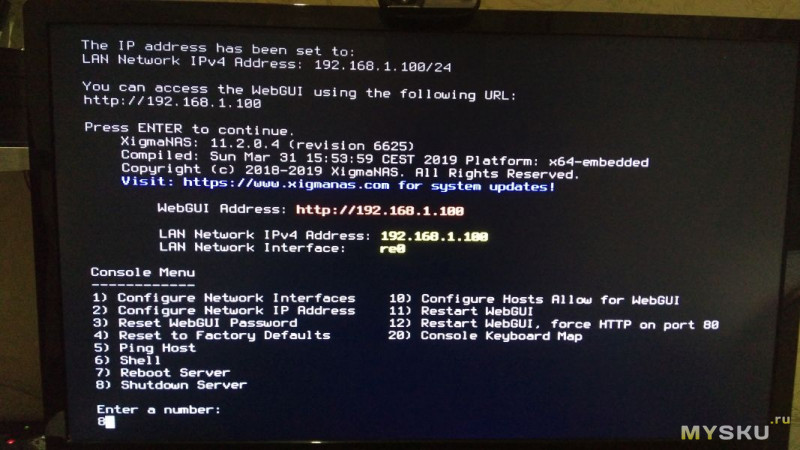
▲ Попадаем в основное меню, выключаем сервер выбрав пункт 8 и подтверждаем.
Отключаем от NAS всё лишнее (монитор и клавомышь), оставляем подключенной сеть и загрузочную флешку.
(если монитор не отключить то ничего нового там не увидите, отображается основное меню что было описано выше, все управление сервером теперь выполняется через web-gui или консоль).
Не забываем вернуть флешку LiveUSB в исходное состояние. После записи на неё образа, флешка уже не будет определяться диском в винде, чтобы исправить это — на ней нужно удалить существующие разделы и создать новые.
Подключаем флешку к компьютеру с Windows, кликаем на иконке «Мой компьютер» правой кнопкой, выбираем «Управление».
В открывшемся окне, слева в дереве выбираем «Управление дисками», находим флешку и удаляем имеющийся на ней том с LiveUSB, после создаем новый том на все доступное пространство.
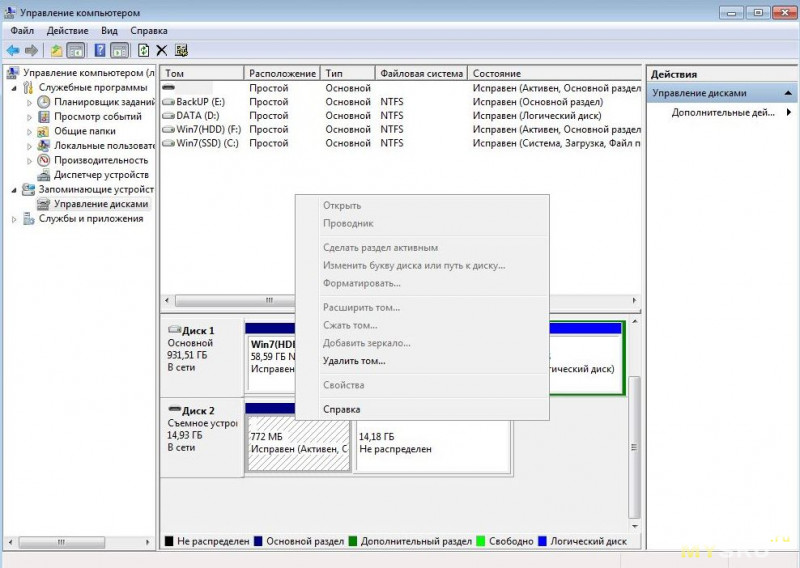
Теперь у нас есть сервер с установленным на него XigmaNAS, далее, всё что нужно для начала настроек — это знать ip-адрес, который мы дали серверу при базовой настройки сети.
Начинаем основные настройки нашего сервера (NAS).
Основные настройки
Открываем браузер на компьютере, находящемся в одной сети с нашим NAS.
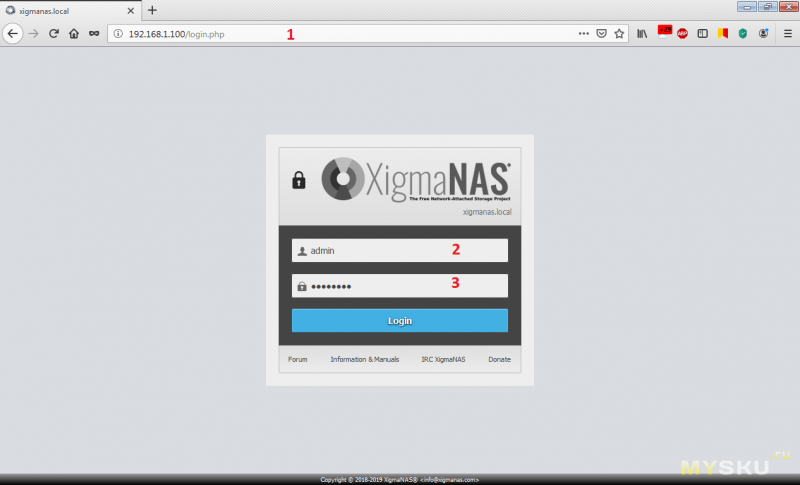
▲ 1) Вводим в адресную строку ip-адрес заданый для NAS, переходим по этому адресу.
В открывшейся форме вводим логин\пароль, стандартные для ненастроенного XigmaNAS.
2)
Логин: admin
3)
Пароль: xigmanas
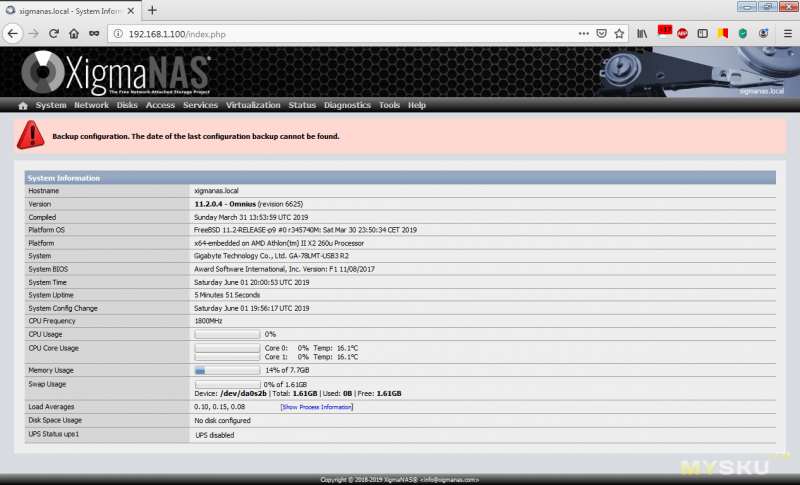
▲ После правильного ввода логина\пароля оказываемся на стартовой странице с видом состояния нашего NAS.
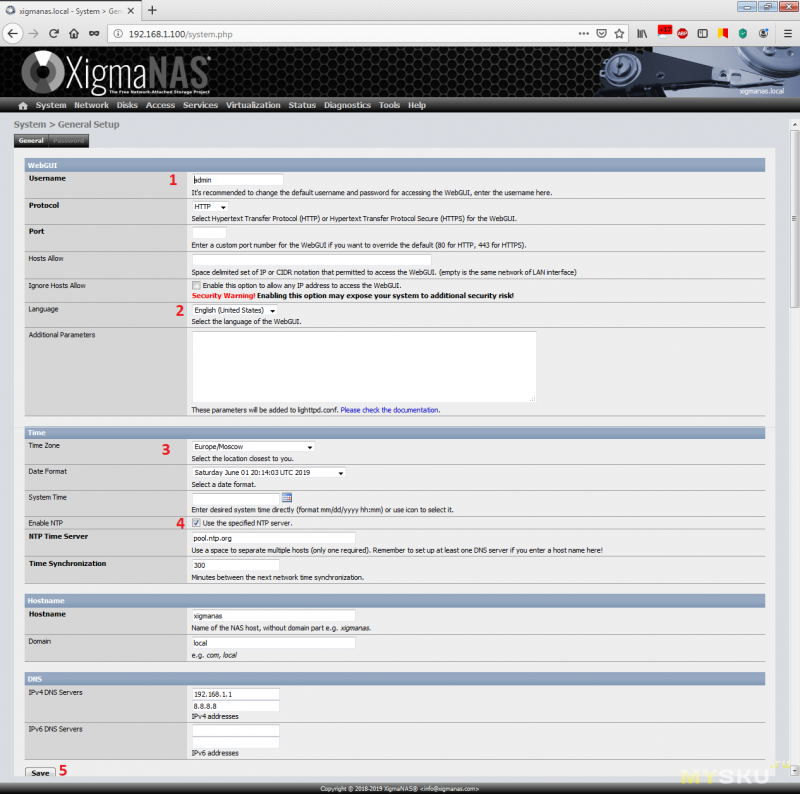
▲ Переходим в меню web-gui на
System- General- General
1) Здесь, если нужно, задаем имя админа;
2) Можно сменить язык интерфейса (я оставляю английский);
3) Выставляем свой часовой пояс (у меня +3GMT, выбираю Москву);
4) Если требуется, включаем синхронизацию времени «Enable NTP» — настройки не меняем;
5) Сохраняемся.
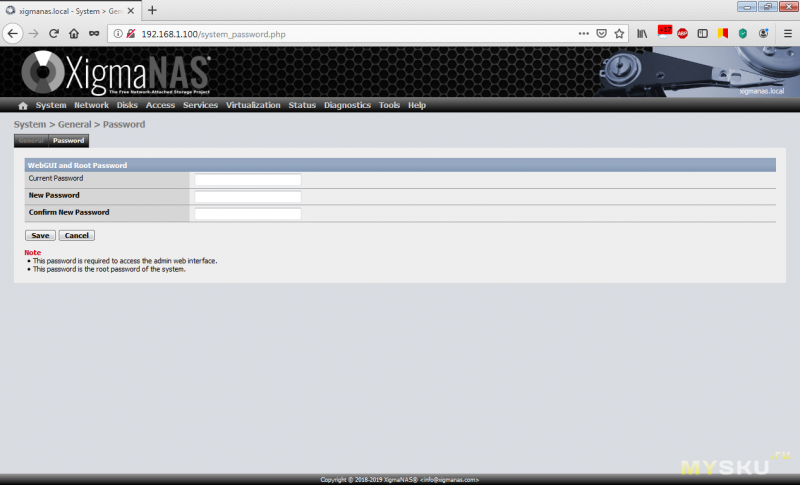
▲ Переходим
System- General- Password
Задаем свой пароль (это будет пароль для web-gui и для root при подключении через консоль).
Сохраняемся.
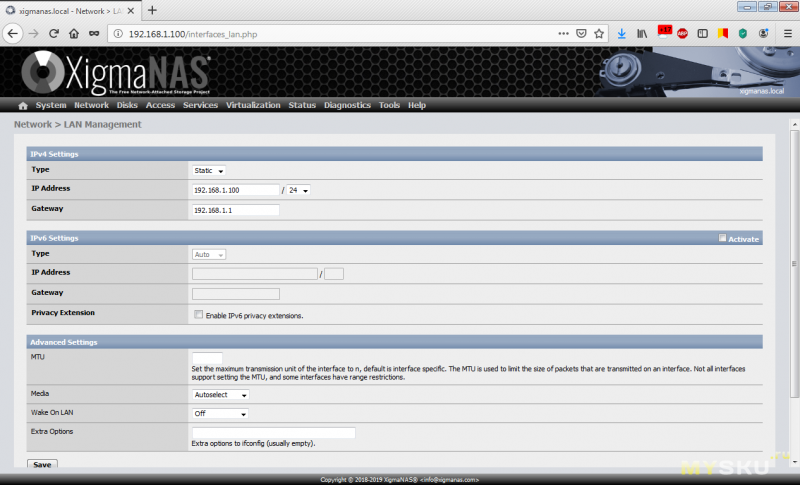
▲ В разделе меню
Network — LAN Management можно изменить сетевые настройки.
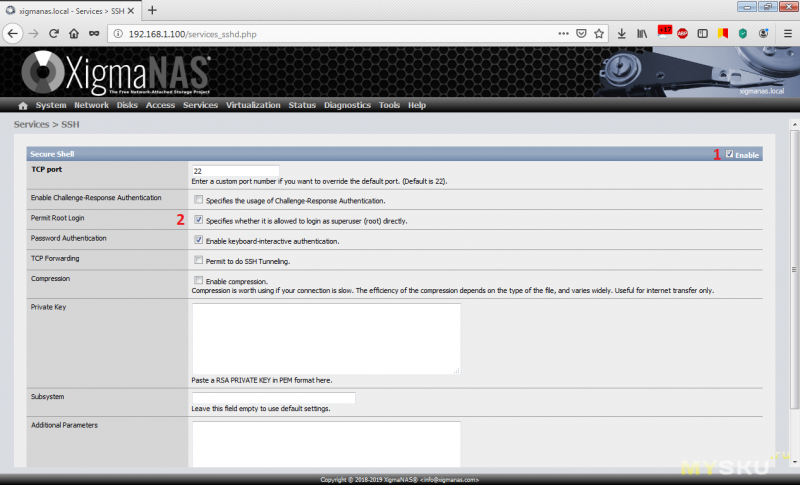
▲ В разделе меню
Services — SSH:
1) Включаем
SSH-протокол галочкой;
2) Ставим еще галку в разделе
Permit root login, пункт «Specifies whether it is allowed to login as superuser (root) directly.» (в текущей версии этот пункт в разделе только один)
Все остальное по умолчанию.
Затем жмем кнопку: «Save and restart».
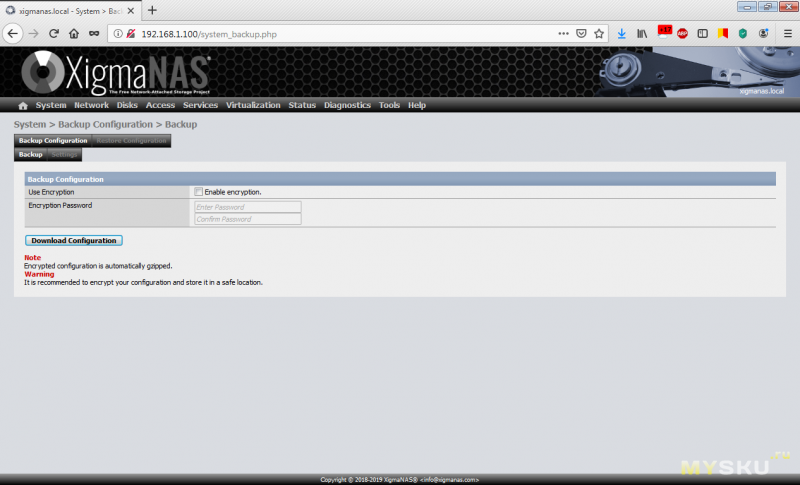
▲ Переходим в
System- Backup/Restore (оказываемся на начальной вкладке
Backup Configuration — Backup)
Здесь можно сохранить текущую конфигурацию системы, что мы и сделаем.
По умолчанию на странице стоит галка
Enable Encryption — т.е. использовать шифрование, если нужно — оставляем и задаем пароль, если нет — снимаем галку (у меня домашний NAS, в котором не используется шифрование файловой системы и не планируется хранить ничего секретного, поэтому мне проще без паролей на конфигурацию).
Жмём кнопку
Download configuration, сохраняем конфигурационный файл xml в надежное место. В этом файле все настройки NAS. Когда флешка поломается (или что то пойдет не так во время настроек) — можно будет установить NAS на чистую флешку, загрузить этот конфиг — и все текущие настройки на месте!
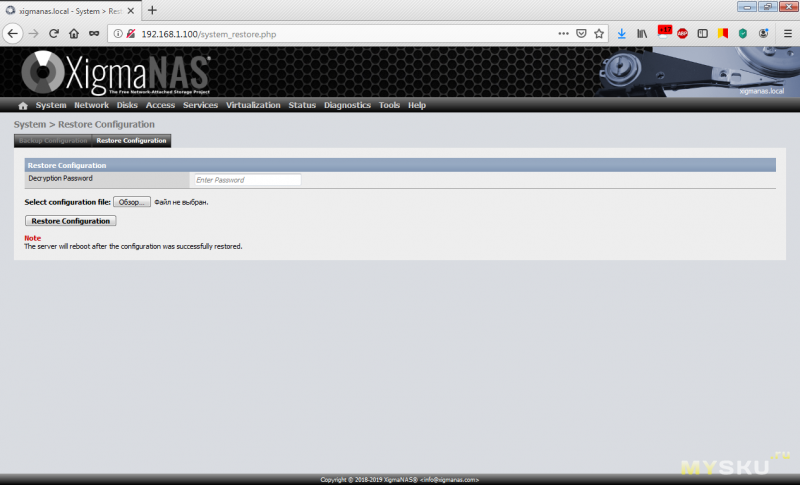
▲ Для восстановления конфигурации нужно будет перейти в меню
System- Backup/Restore на вкладку
Restore Configuration, нажать
Обзор, выбрать файл с настройками (ввести пароль, если использовалось шифрование файла конфигурации) и нажать кнопку
Restore Configuration.
На этом основная настройка XigmaNAS завершается, далее нужно будет подключить диски, организовать массивы RaidZ и расшарить доступ к папкам с информацией. Все эти моменты буду описывать далее по отдельности.
Еще раз уточню: настройку XigmaNAS я делаю по инструкциям из интернета, в основном информацию почерпнул у товарища
2gusia, сам я не специалист по линуксам.
Упомянутому товарищу за инструкции огромное спасибо!
Если где то исказил суть или ошибся в технических деталях, прошу указать — исправлю.
2. Продолжим. Основная настройка сервера выполнена, далее нужно подключить HDD и собственно привести NAS в состояние для которого он предназначен.
Для начала подключаем диски и объединяем их в пул.
Как я понял, пул — это объединение нескольких дисков (физических или нет — не важно) в один массив, этот массив может быть как RAID-ом, так и не быть им (плохо представляю как будет распределяться физическое пространство в этом случае, впрочем это уже другой вопрос, сейчас он не важен).
Создание пула RaidZ1 на gpt разделах
Оригинальная инструкция, а
здесь создание пула из web-gui (но не на gpt разделах).
Итак, у меня подключены к серверу 4 диска, 3 из которых нужно объединить в RaidZ1 массив, начальная настройка XigmaNAS выполнена (сетевые настройки, установлен админский пароль, включен протокол SSH).
Далее настройка выполняется в консоли — командами. Проще всего, как мне кажется, использовать для этого
Putty, бесплатный SSH клиент. Скачать его можно, например, с
офф.сайта.
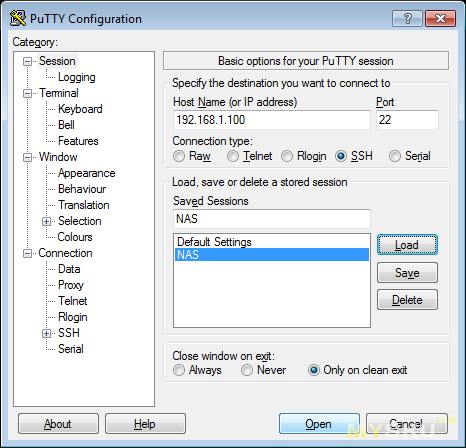
▲ После установки и запуска Putty, остается указать в ней ip адрес NAS сервера (остальные настройки остаются по умолчанию), далее жмакаем кнопку «Open», если выскочет окно «PuTTY Security Alert» жмём «Да». Если XigmaNAS доступен и у него включен SSH увидим окно команд с предложением ввести логин и пароль.
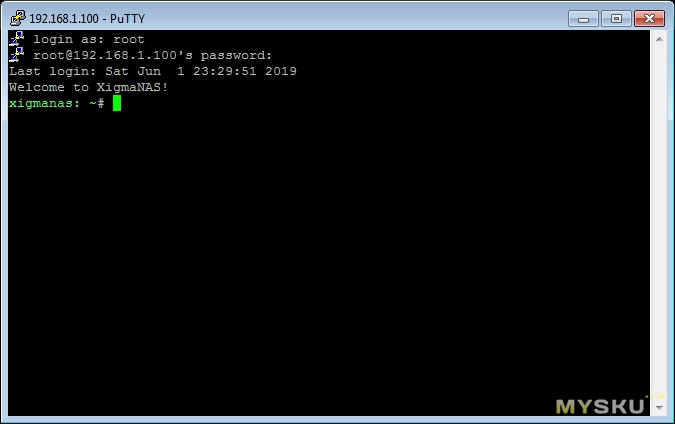
▲ Логин, независимо от указаного в предыдущих настройках нужно ввести
root, а пароль уже тот, что был указан в настройках (если пароль не менялся то и здесь он будет стандартным:
xigmanas). После ввода логина/пароля система готова для получения команд.
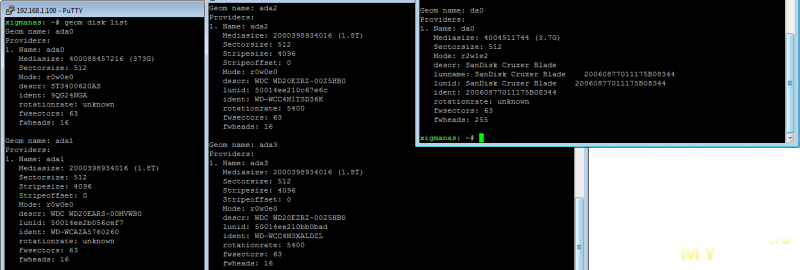
▲ Чтобы приступить к созданию пула, нужно знать наименования дисков в системе. Чтобы получить список подключенных дисков, используем команду
geom disk list, запоминаем какой диск как называется (параметр Name). Далее все действия буду выполнять в соответствии с полученными данными.
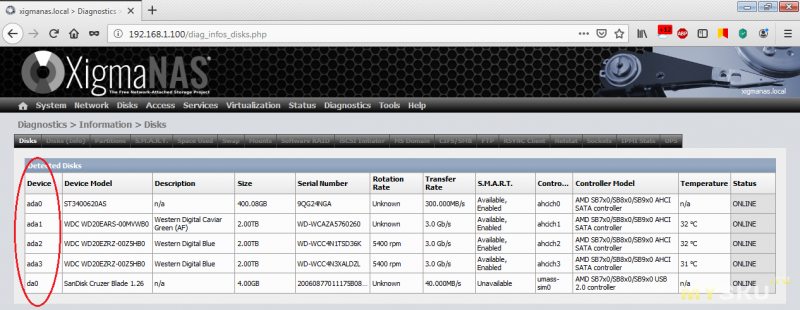
▲ Наименования дисков еще можно посмотреть в web-gui на вкладке Diagnostics | Information | Disks в первом столбце таблицы.
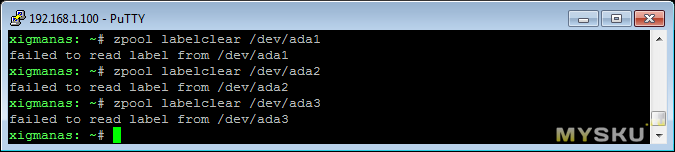
▲ Очищаем диски от возможных остатков прошлой разметки
zpool labelclear /dev/ada1
zpool labelclear /dev/ada2
zpool labelclear /dev/ada3
В моем случае все команды возвращают ошибку
failed to read label from... в чем причина — для меня непонятно, возможно дело в том, что диски чистые, данная ошибка не помеха, продолжаем.
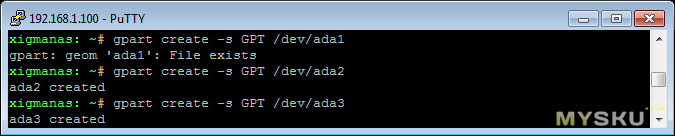
▲ Создаём GPT таблицы на дисках:
gpart create -s GPT /dev/ada1
gpart create -s GPT /dev/ada2
gpart create -s GPT /dev/ada3
Видно что на одном из дисков (ada1) таблица не создалась с сообщением об ошибке
gpart: geom 'ada1': File exists
Это произошло потому что у меня этот диск уже использовался, на нем осталась старая разметка от винды.
Нужно удалить старую разметку и повторить команду
gpart для этого диска (инструкция под спойлером).
Удаление старой разметки с диска
Картинки потерялись, здесь будет только текст.
Посмотреть таблицы разделов можно командой
gpart show :
=> 40 781422688 ada0 GPT (373G)
40 781422688 1 freebsd-zfs (373G)
=> 40 3907029088 ada2 GPT (1.8T)
40 3907029088 - free - (1.8T)
=> 40 3907029088 ada3 GPT (1.8T)
40 3907029088 - free - (1.8T)
=> 63 3907029105 ada1 MBR (1.8T)
63 3907029105 - free - (1.8T)
— здесь видно что на диске ada1 — разметка MBR.
— удаляем разметку командой
gpart destroy ada1
xigmanas: ~# gpart destroy ada1
ada1 destroyed
— и повторяем невыполнившуюся команду
gpart create -s GPT /dev/ada1:
xigmanas: ~# gpart create -s GPT /dev/ada1
ada1 created
поехали дальше.
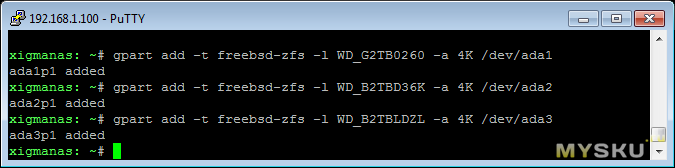
▲ Cоздаем выровненные по 4K разделы и определяем метки дисков. Метки даем в соответствии с серийным номером диска. На моих дисках уже изначально на задней стороне есть наклеечки с окончанием серийного номера, называю диски в соответствии с этими номерами, чтобы после было удобнее их искать (WD_G2TB0260, WD_B2TBD36K, WD_B2TBLDZL):
gpart add -t freebsd-zfs -l WD_G2TB0260 -a 4K /dev/ada1
gpart add -t freebsd-zfs -l WD_B2TBD36K -a 4K /dev/ada2
gpart add -t freebsd-zfs -l WD_B2TBLDZL -a 4K /dev/ada3
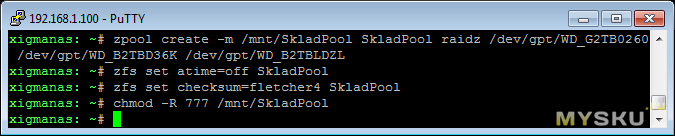
▲ Создаём пул:
zpool create -m /mnt/SkladPool SkladPool raidz /dev/gpt/WD_G2TB0260 /dev/gpt/WD_B2TBD36K /dev/gpt/WD_B2TBLDZL
— Настраиваем умолчания. Отказ от записи времени доступа к файлам:
zfs set atime=off SkladPool. Вид контрольных сумм:
zfs set checksum=fletcher4 SkladPool
— Все права даём всем:
chmod -R 777 /mnt/SkladPool
(В моем случае я использовал название
SkladPool — в вышеприведенных командах меняем его на ваш выбор).
Переходим в web-gui, и импортируем вновь созданный пул и диски, настраиваем поведение дисков.
Перед всеми манипуляциями сохраняем текущую конфигурацию в файл.
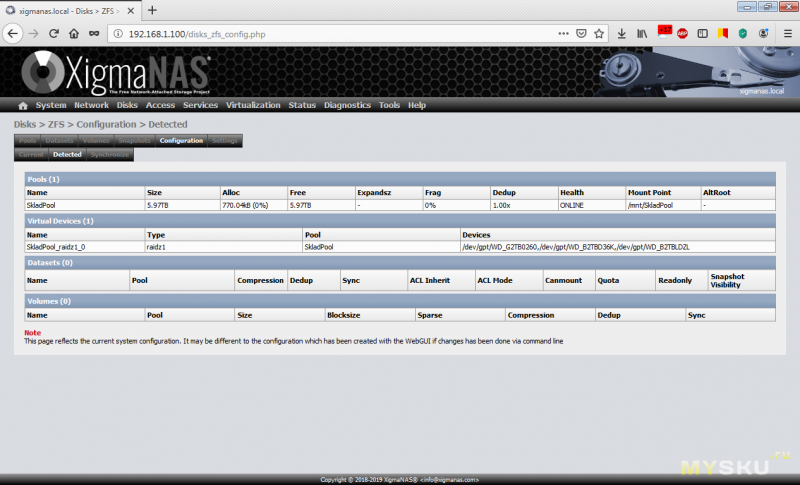
▲ На вкладке Disks|ZFS| подразделы Configuration|Detected — убеждаемся, что xigmaNas видит созданный новый пул.
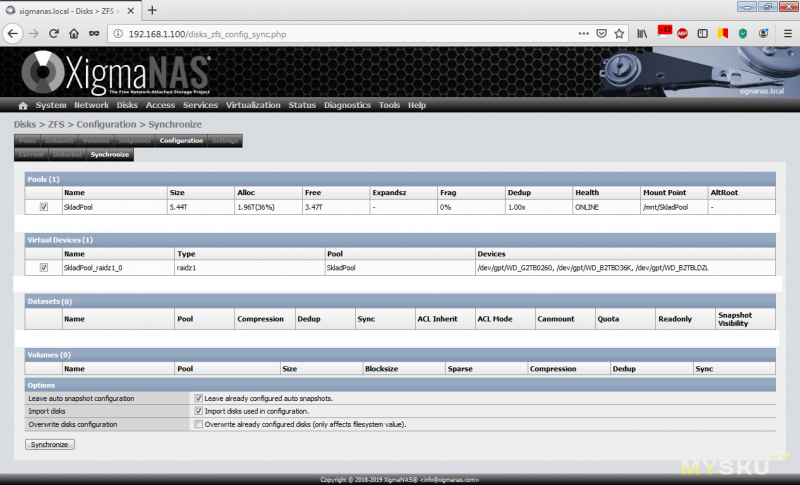
▲ Жмём закладку «Synchronize», ставим галочки против созданного в командной строке пула и виртуального устройства.
Внизу, в Options отмечаем галки:
— Leave already configured auto snapshots. — по желанию (сохраняем текущие настройки снапшетов);
— Import disks used in configuration. — обязательно ставим галку;
— Overwrite already configured disks (only affects filesystem value) — по желанию, если разберетесь для чего это нужно.
Жмём кнопку Synchronize внизу.
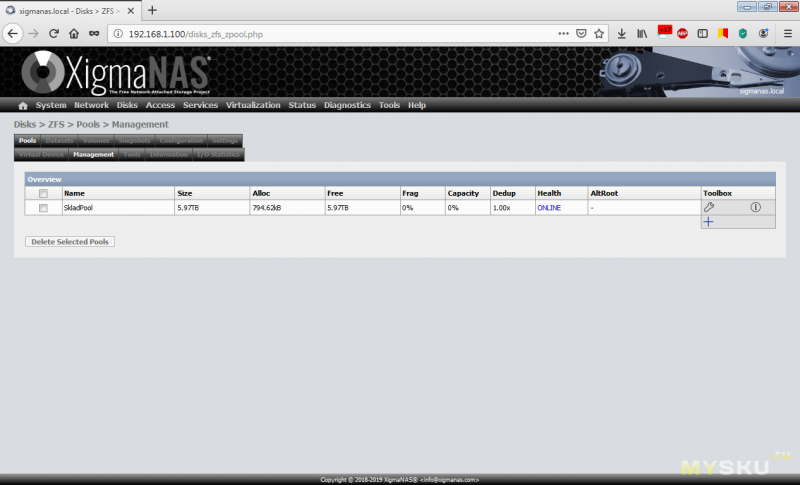
▲ Перегружаем NAS и проверяем (Disks|ZFS|Pools|Management), что импортированный пул на месте.
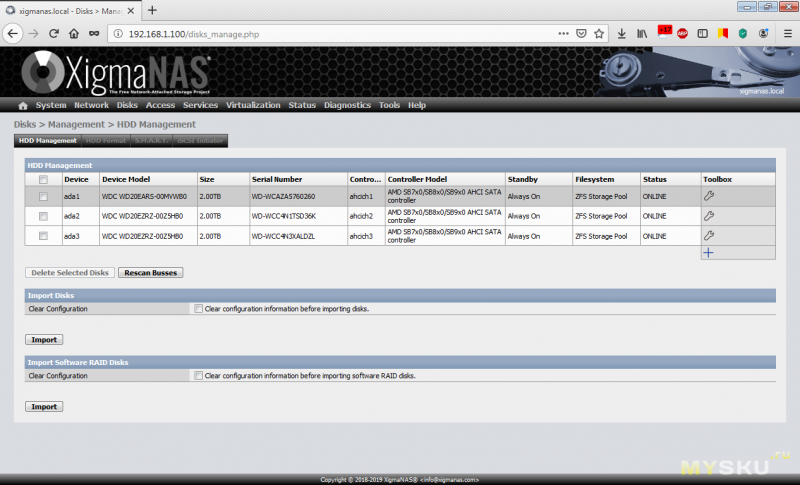
▲ Переходим в Disks|Management.
Если диски были импортированы — у них сбрасываются второстепенные параметры (возможность читать SMART, поведение при простое, AAM и APM).
У каждого из настраиваемых дисков жмём иконку — гаечный ключ.
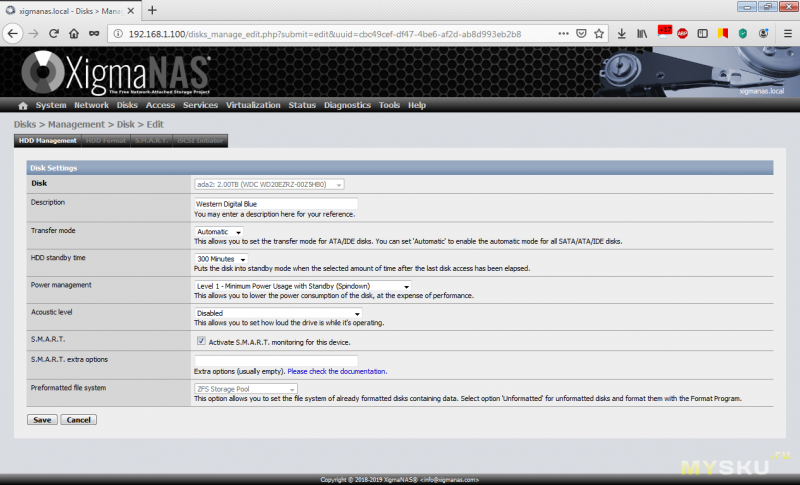
▲ В открывшейся вкладке настраиваем параметры эксплуатации дисков:
— HDD standby time — время простоя диска, после которого отключается вращение шпинделя (возможно оставить диск вращающимся всегда).
— Power management — параметр, указывающий, что предпочесть — производительность или энергосбережение. ( Мой выбор 1 — минимальное энергопотребление с остановкой дисков, поскольку в файлопомойку буду заглядывать нечасто, буквально пару раз в неделю).
— Activate S.M.A.R.T. monitoring for this device — позволять смотреть SMART для диска, ставим галку.
Жмём Save.
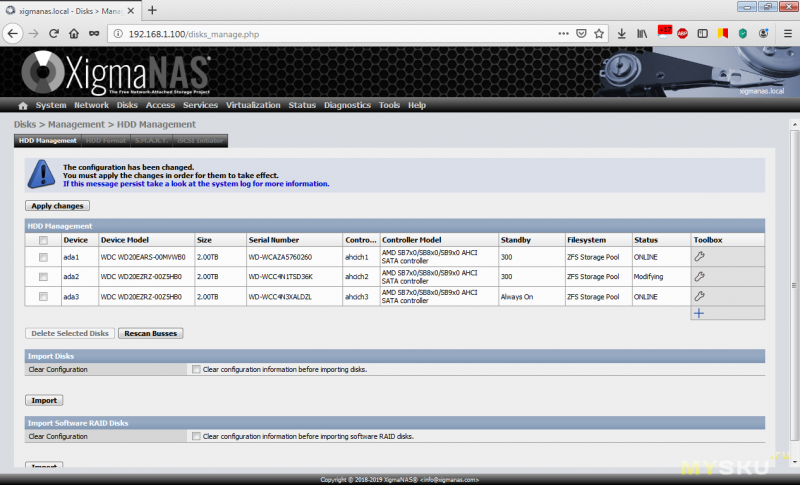
▲ После настройки каждого из дисков, настройки надо сохранить — Жмём Apply Changes.
Мониторинг S.M.A.R.T.
Если вам это нужно — включаем и настраиваем.
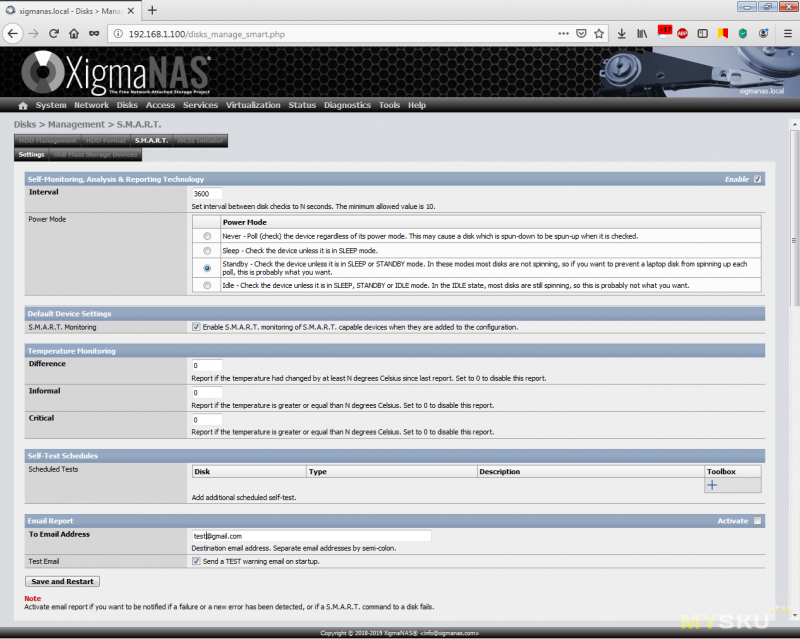
Переходим на вкладку. Disks > Management > S.M.A.R.T.
— активируем галку в верхнем правом углу Enable;
— Interval- 3600 секунд;
— Power Mode — установливаем Standby, чтоб не тревожить диск в то время когда он остановлен;
— активируем также Enable S.M.A.R.T. monitoring of S.M.A.R.T. capable devices when they are added to the configuration.
На данном этапе это всё. Жмём Save and Restart.
3. Далее, в уже готовом пуле, можно создавать папки и расшаривать их по сети, однако рекомендуется создавать не просто папки — а так называемые
датасеты. В моём понимании
датасет — это папка с возможностью дополнительных настроек и функций, которые могут потребоваться в будущем (сейчас мне это не нужно, но лучше подготовиться заранее, чем переделывать стихийно сложившуюся структуру папок потом).
Датасеты
Оригинальная, подробная инструкция здесь.
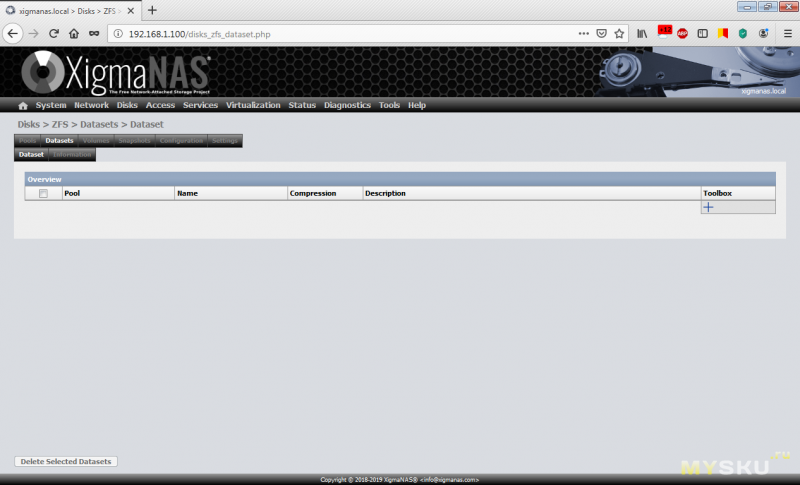
▲ — Идём в Disks|ZFS|Datasets|Dataset, в моем случае он пуст. Жмём плюс справа.
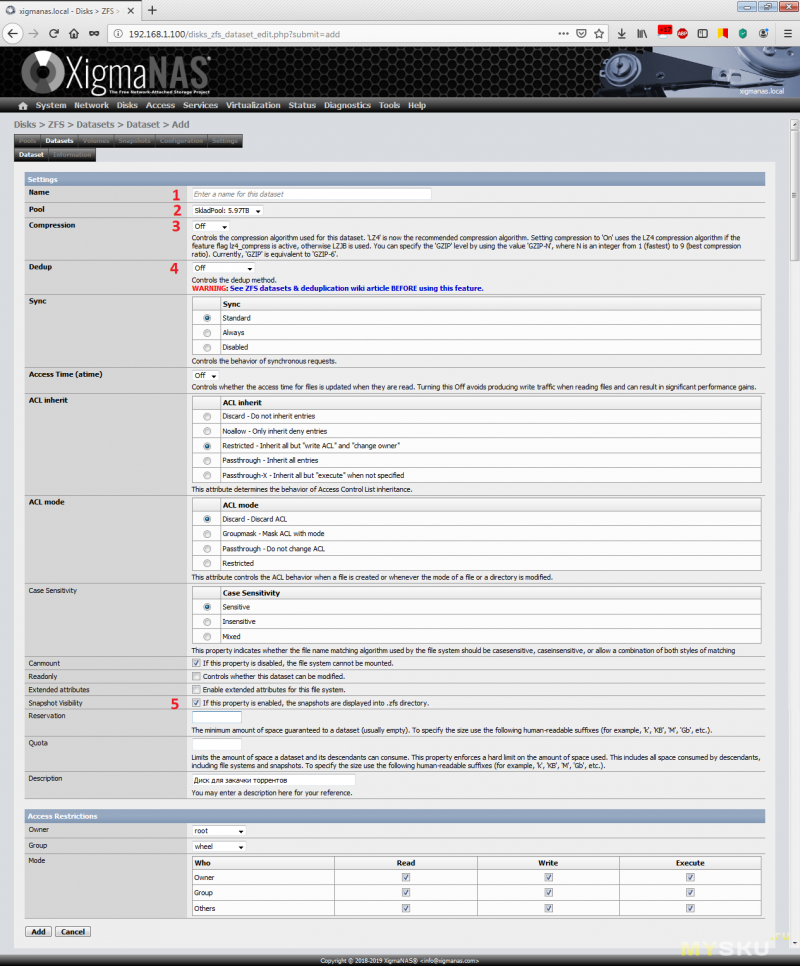
▲ Здесь задаем следующие параметры:
1) Name — имя датасета;
2) Pool — выбрать на каком пуле будет создан датасет, если их несколько;
3) Compression — сжатие. lz4 — самый новый алгоритм, хорошо сжимающий и достаточно быстрый. У меня здесь будут фотки, фильмы и музыка — еще больше сжать их не получится, поэтому —
off;
4)
Dedup — дедупликация. НЕ ВКЛЮЧАТЬ;
5) Snapshot Visibility — снимки датасета видны как подпапки в папке .zfs (ставим галку).
Жмём внизу кнопку
Add и после
Apply Changes.
То же самое можно сделать в командной строке:
zfs create -o compression=off -o dedup=off -o sync=standard -o atime=off -o aclinherit=restricted -o aclmode=discard -o utf8only=on SkladPool/Sklad
utf8only=on. Опция может быть задана только при создании датасета и запрещает имена файлов в кодировке, отличной от стандартного Юникода.
После создания датасета через командную строку — идём в Disks|ZFS|Configuration|Synchronize и жмём кнопку Synchronize
Далее через web-gui меняем дополнительные параметры и дескрипшн.
4. Ок, датасет\папка созданы, расшариваем доступ по сети по протоколу SMB/CIFS (
Samba).
Сетевой доступ, настройка Samba
Инструкции:
один,
два.
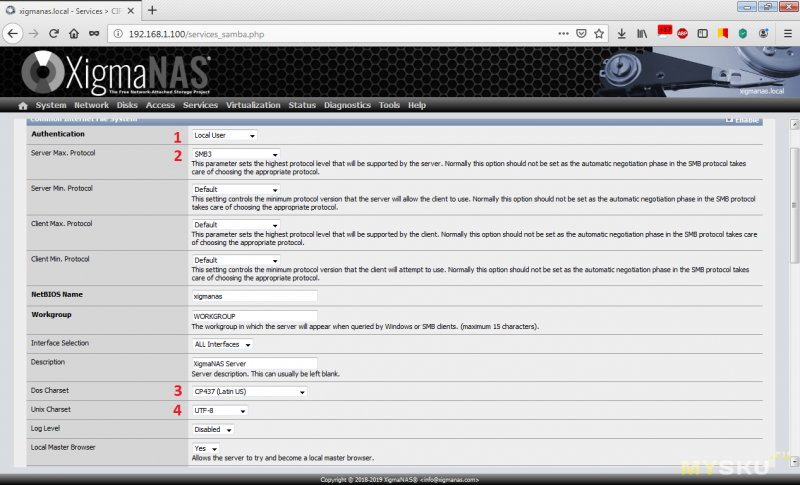
▲ — Идем на вкладку Services|CIFS/SMB|Settings, здесь в правом верхнем углу ставим галку — включаем Самбу.
Далее меняем следующие настройки:
1) Авторизация Local User;
2) Версия протокола (SMB2 — если в сети в основном компьютеры с Windows7, SMB3 — в случае если Windows 10);
3) Dos charset выбираем кирилицу CP866 или CP1251;
4) UNIX charset выбираем UTF-8.
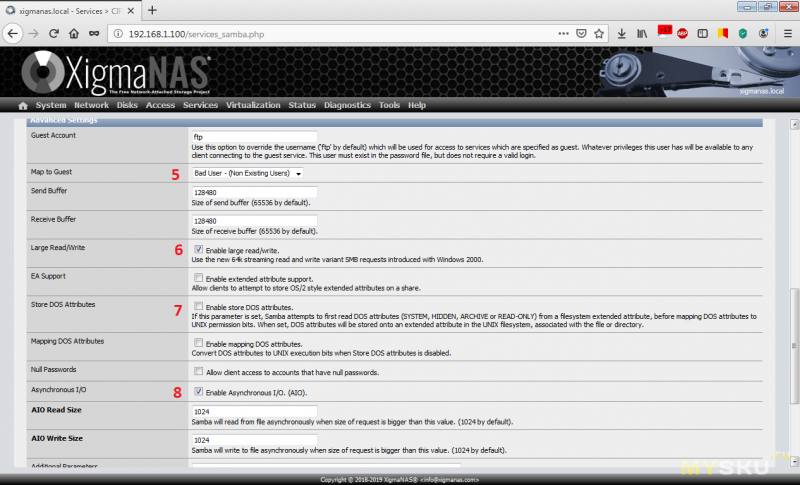
▲ — После идут расширенные настройки:
5) Map to guest в значение
Bad User — not existing users;
6) Large Read\Write — ставим галку;
7) Enable DOS atributes — отключаем;
8) Asynchronus I/O — ставим галку.
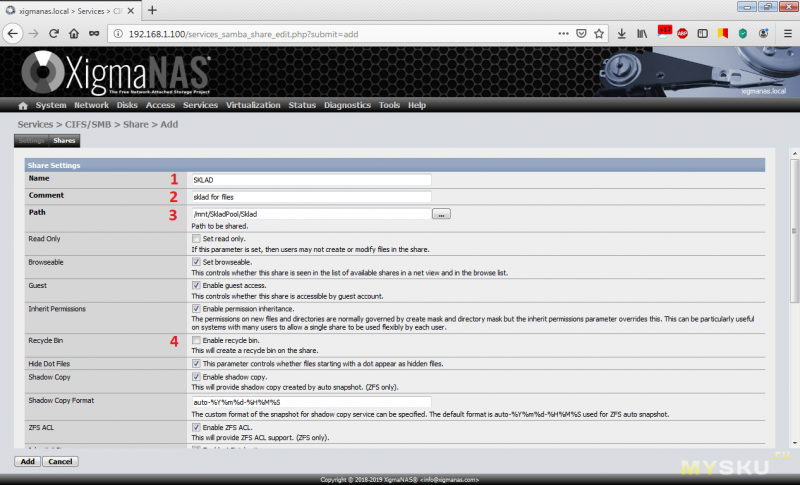
▲ — Теперь, собственно, и расшариваем папки/датасеты. Переходим: Services|CIFS/SMB|Shares, жмем мышкой +
Далее задаем три первых параметра, остальные параметры на свое усмотрение.
1) 2) Имя и комментарий вводим с клавиатуры;
3) Раздаваемую папку выбираем кнопкой с многоточием.
4) Если включить Корзину (Recycle Bin), то скорее всего при удалении файлов они будут перемещаться в неё локально на NAS, т.е. очистка корзины на десктопе не удалит эти файлы, их нужно будет удалать вручную на самом NAS.
▼ — Проверяем:
Открываем на компе с Windows любую папку и пишем в адресной строке \\192.168.1.100 или \\xigmanas (здесь пишете заданный Вами ip адрес или NetBIOS имя) жмём интер, далее мы увидим все расшареные папки на нашем сервере.
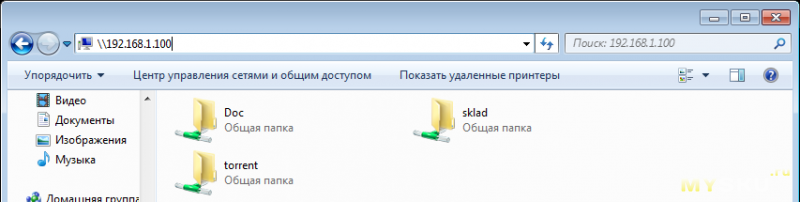
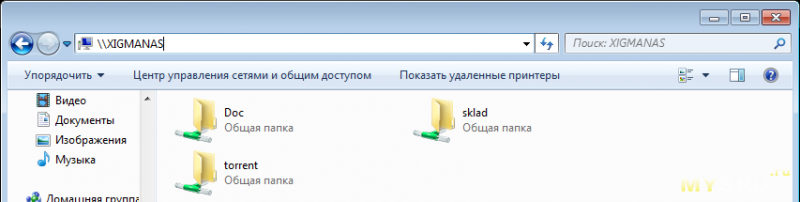
Нужно убедится в работоспособности — записываем туда любой файл для примера.
Если не записывается — надо на расшаренной папке (или датасете) поправить права.
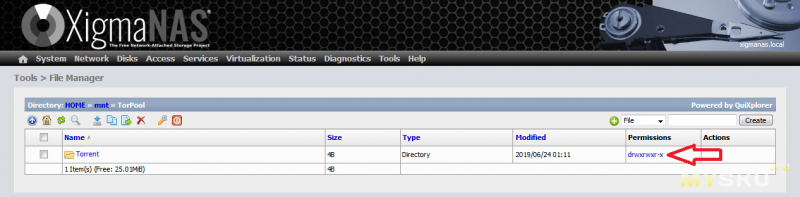
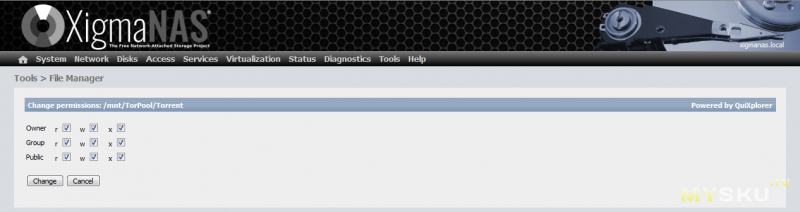
▲ — Из web-gui права можно изменить на вкладке Tools|File Manager (логин-пароль совпадают с web-gui).
Заходим в
«mnt», выбираем требуемый датасет или папку, кликаем в соответствующей строке столбца Permissions и выставляем для него все галки, далее применяем.
Вот теперь NAS выполняет свою основную функцию! Он доступен по сети и имеет расшареные папки. Остается надеяться, что у нас всё будет стабильно и долго работать.
5. Однако я не настолько оптимист, и пока в хранилище не залиты важные и нужные файлы — проверю-ка я мануал по замене дисков.
Замена диска в RaidZ массиве
Исходная инструкция.
Бэкапим настройки!!!
Записываем что нибудь на NAS (я дополнительно закинул архив, чтобы после всех манипуляций разархивировать его и по наличию\отсутствию ошибок — убедиться в правильности выполненных действий.
Завершаем работу NAS, отключаем один диск (у меня это будет 2ТБ Грин), подключаем диск к компу с виндой.
Далее я захожу в управление компьютером, удаляю существующий том на диске (в проводнике «мой компьютер» диск естественно не виден), создаю новый простой том, задаю букву диска, записываю на диск информацию. Теперь точно не определить, что диск находился в RaidZ массиве.
Далее подготавливаем его как новый диск для «замены» в NAS — через управление дисками удаляем на нем существующий том, чтобы диск был не размечен, после этого его можно отключить.
Ну или вместо всех этих действий можно взять новый чистый диск (в реальной ситуации по замене так, скорее ввсего, и будет).
Подключаем «новый» диск к NAS.
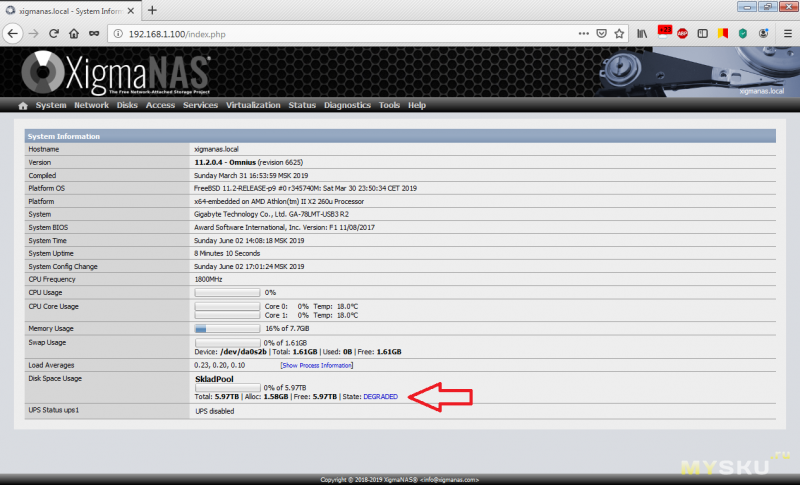
▲ — Включаем NAS, заходим в web-gui. На стартовой странице видно что «Raid degraded».
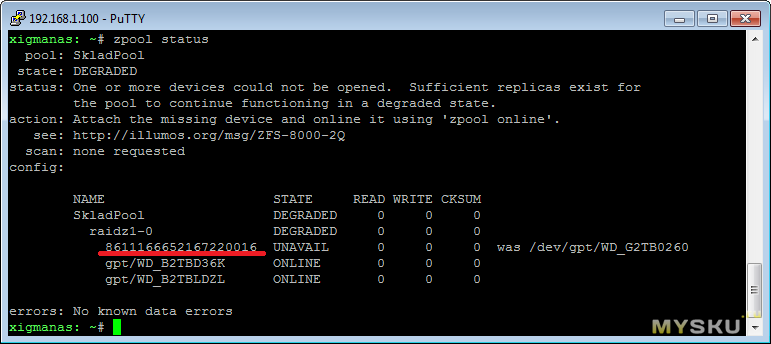
▲ — Подключаемся к NAS с помощью putty и командой
zpool status смотрим что у нас с пулом:
— здесь видим идентификатор недоступного диска, запоминаем его.
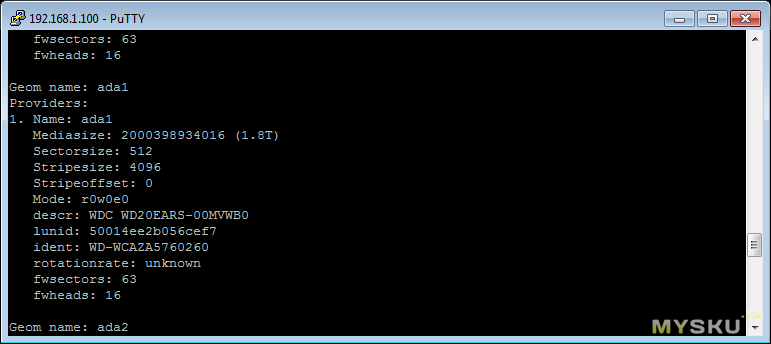
▲ — Смотрим как виден диск («новый», который мы подключили) командой:
geom disk list — у меня это ada1
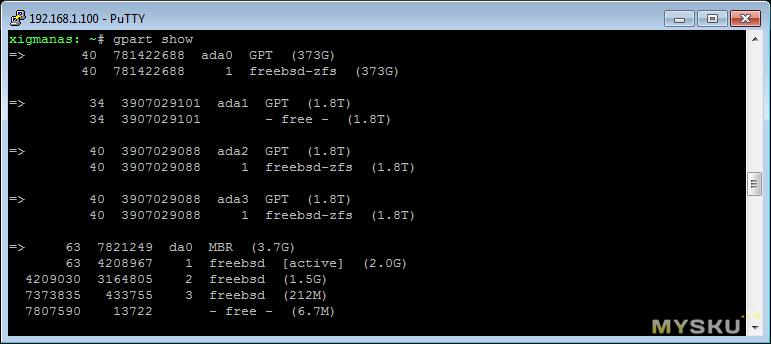
▲ — Далее командой
gpart show смотрим как размечен диск. (у меня диск уже с GPT но свободный)
Перед заменой новый диск нужно привести в соответствие остальным
# zpool labelclear /dev/ada1
# gpart create -s GPT /dev/ada1
# gpart add -t freebsd-zfs -l WD_G2TB0260 -a 4K /dev/ada1
Если не получается, то предварительно:
# gpart destroy /dev/ada1
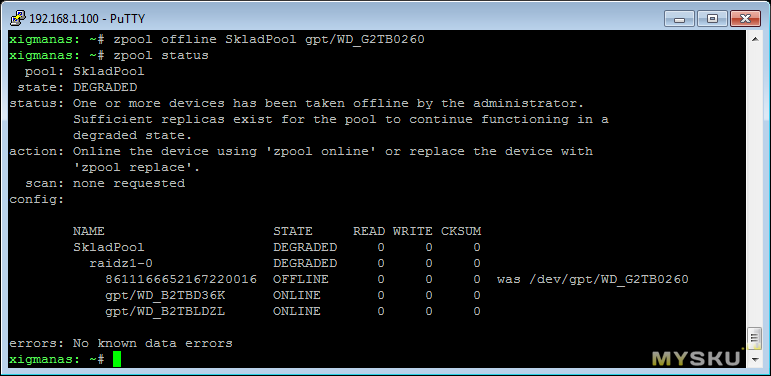
▲ — Если заменяемый диск мертв или отключен — переводим его в автономный режим (название отсутствующего диска видно в правой части выводимой таблицы
zpool status).
# zpool offline SkladPool gpt/WD_G2TB0260
— Еще раз проверяем статус (диск должен перейти в оффлайн).

▲ — Поскольку у меня весь массив на GPT разделах, то замену произвожу также на GPT (используя идентификатор отсутствующего диска и GPT метку нового диска)
# zpool replace SkladPool 861116665216722016 gpt/WD_G2TB0260
— Я фактически не менял диск на новый и после подключения его обратно задал ту-же самую GPT метку, поэтому данная команда у меня не выполнилась, с собщением о том что данный диск уже используется в пуле и я пытаюсь сделать глупость — меняя его на него самого (если GPT метка не совпадает со старой, то замена происходит удачно).
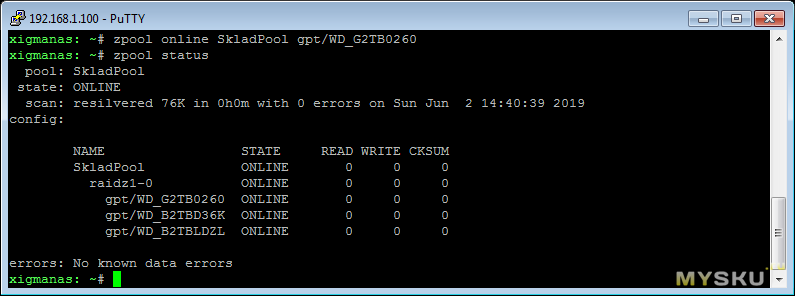
▲ — После замены переводим диск в Онлайн
# zpool online SkladPool gpt/WD_G2TB0260
И проверяем статус пула — выполняется ресильверинг.
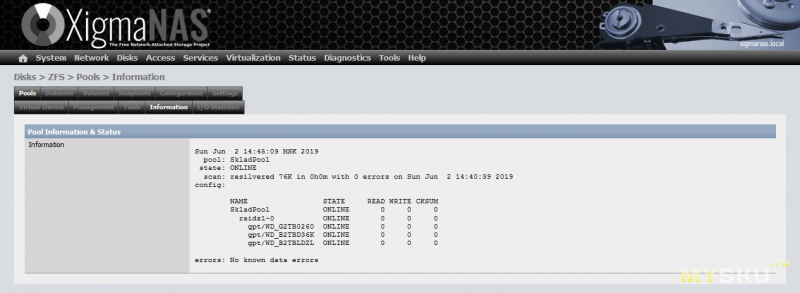
▲ — В вебгуе статус пула — онлайн, при просмотре доп инфо — указано что ресильвер выполнен удачно.
Перезагружаем NAS.
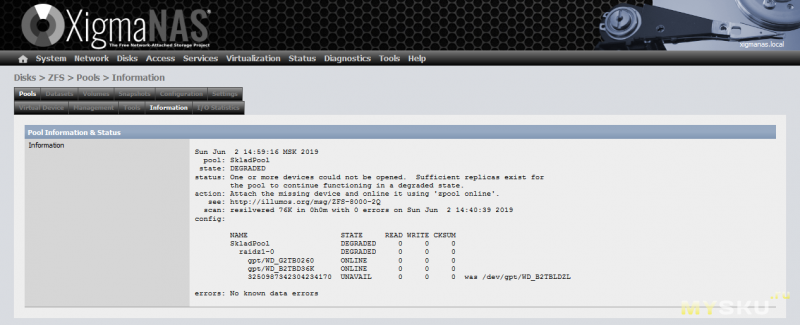
▲ — Для проверки отключаю другой диск пула, в момент когда NAS выключен, и загружаюсь
Вижу в статусе что пул DEGRADED…
Захожу в сетевую папку и проверяю — на месте ли все данные, распаковывается ли записанный ранее архив? Да, всё доступно и работает!
Опять выключаю сервер, подключаю диск на место и загружаюсь как ни в чем не бывало.
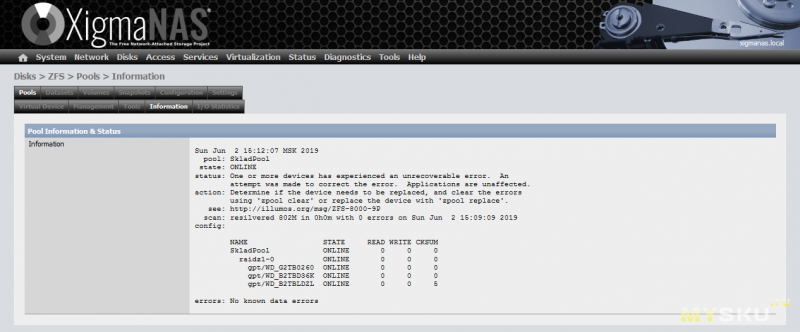
▲ — Однако, после таких манипуляций, в статусе пула видно, что в процессе работы возникали ошибки, сбразываем их командной из консоли:
zpool clear SkladPool
Смотрим статус пула — всё ОК!
В итоге, для меня, замена диска не показалась сложной, но, будем надеяться, что воспользоваться данной инструкцией мне придется очень нескоро…
6. Далее подключаю к NAS еще один диск, на который я буду качать торренты и кроме этого — отрежу от него кусочек для файла подкачки.
Датасет для torrent и размещение SWAP на HDD
Оригинальная инструкция.
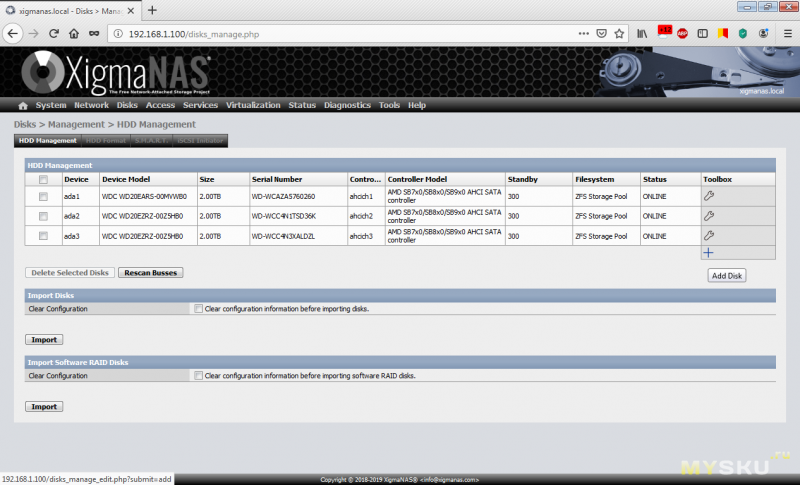
▲ — Заходим в web-gui в Disks | Management и добавляемновый диск.
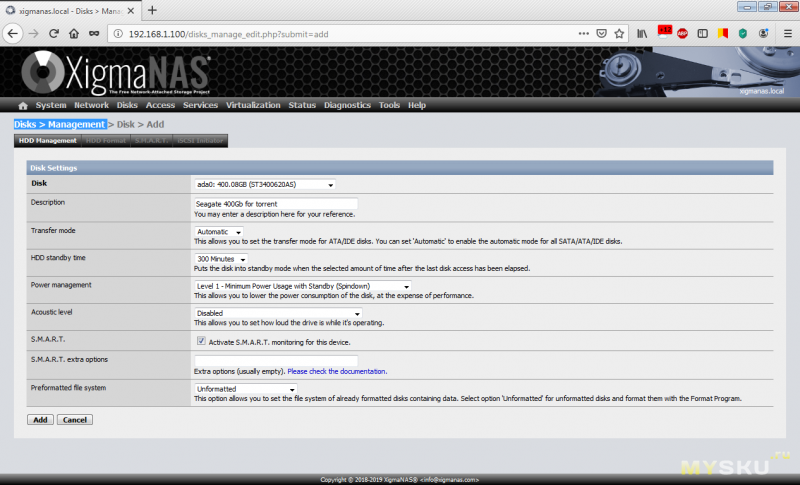
▲ — В настройках при добавлении указываем время остановки шпинделя. настройки питания. включаем SMART. оставляем неформатированным.
Применяем изменения.
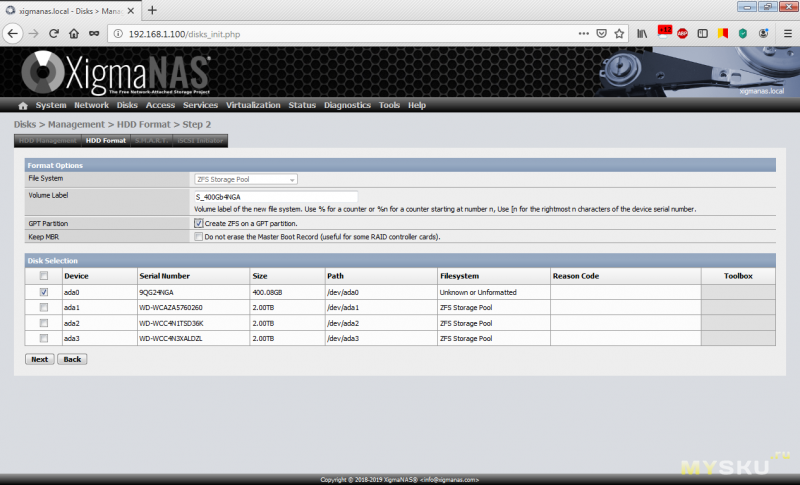
▲ — Форматируем диск в zfs через Disks | Management | HDD Format
Всё ок, диск в списках (ради этого выполняли данную процедуру через web-gui, далее повторим данные действия через консоль и там же сделаем остальные настройки).
Перезагружаемся.
Идём в командную строку, например через putty.
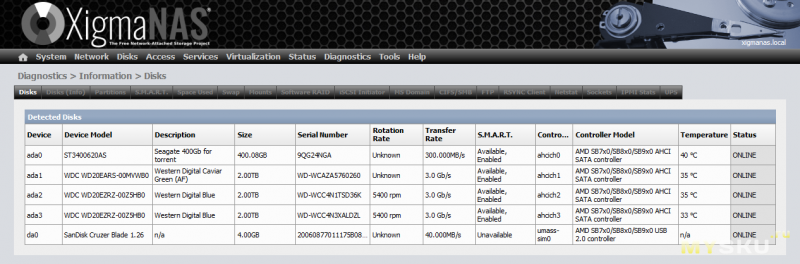
▲ — Смотрим идентификатор диска в web-gui Diagnostics | Information | Disks
Или в запущеной консоли, командой
geom disk list.
— Чистим диск от возможных остатков прошлой разметки
zpool labelclear /dev/ada0
— удаляем старую разметку если она есть
gpart destroy -F /dev/ada0
— создаем таблицу разделов заново
gpart create -s GPT /dev/ada0
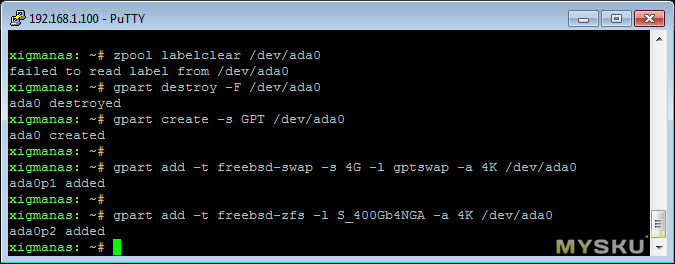
▲ — Создаём SWAP раздел размером в 4G — размер можно задать любой.
gpart add -t freebsd-swap -s 4G -l gptswap -a 4K /dev/ada0
— Создаём zfs раздел с именем, использующим серийный номер диска, выровненный по 4K на остаток пространства
gpart add -t freebsd-zfs -l S_400Gb4NGA -a 4K /dev/ada0
— Смотрим, что получилось командой:
gpart show ada0
xigmanas: ~# gpart show ada0
=> 40 781422688 ada0 GPT (373G)
40 8388608 1 freebsd-swap (4.0G)
8388648 773034080 2 freebsd-zfs (369G)
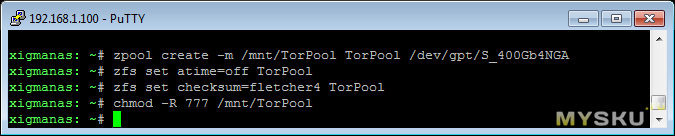
▲ — Создаём на разделе с заданной меткой пул с именем TorPool, монтируемый в /mnt/TorPool и настраиваем умолчания (см.
создание пула выше).
zpool create -m /mnt/TorPool TorPool /dev/gpt/S_400Gb4NGA
zfs set atime=off TorPool
zfs set checksum=fletcher4 TorPool
Все права даём всем
chmod -R 777 /mnt/TorPool
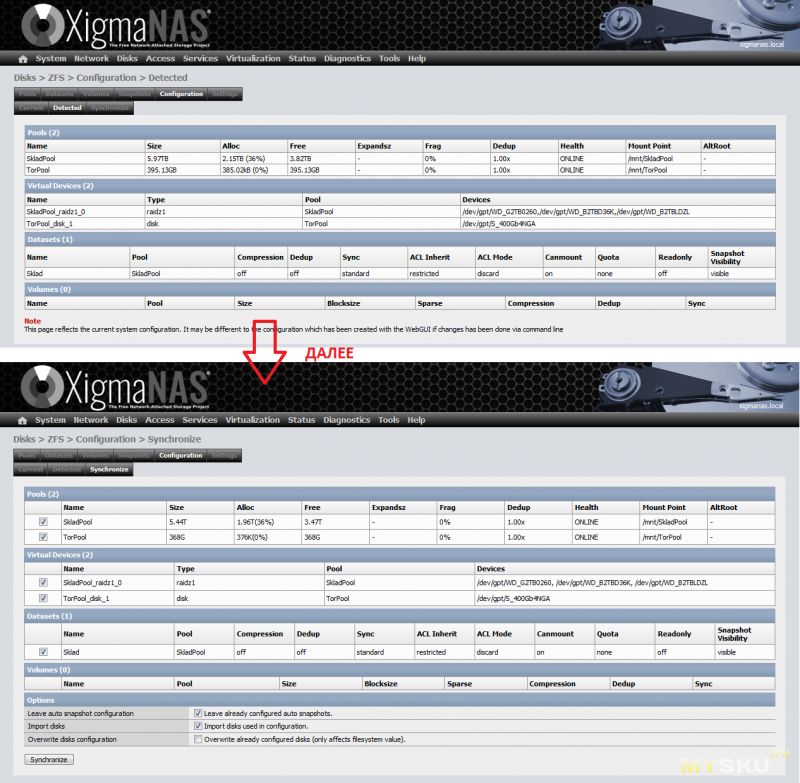
▲ — Переходим в web-gui и синхронизируем пул. Идём в Disks | ZFS | Configuration | Detected
— Затем Disks | ZFS | Configuration | Synchronize
— Выставляем нужные галки и жмём нопку Synchronize.
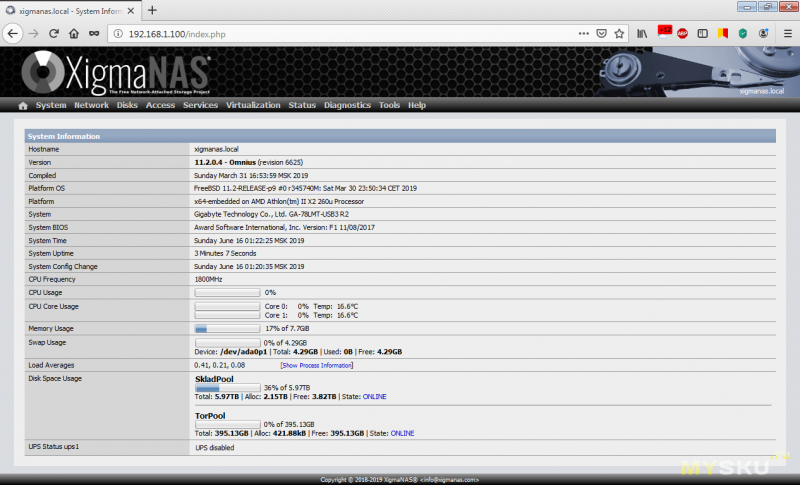
▲ — Перезагружаем систему и смотрим состояние SWAP. Страница статуса, строка swap usage. У меня он получился 4,29 Гб, хотя я задавал ровно 4, незнаю откуда такие метаморфозы, да и ладно, мне не жалко.
— Далее создаем датасет для торрента.
— Идем в Disks | ZFS | Datasets | Dataset, там жмакаем + и создаем датасет по
инструкциям выше в тексте.
— Расшариваем датасет: в Services|CIFS/SMB|Shares жмем мышкой +
— В открывающемся диалоге обязательно задать три первых параметра, остальное — можно по желанию.
(Вобщем смотрим инструкцию выше по тексту)
— Жмём apply changes
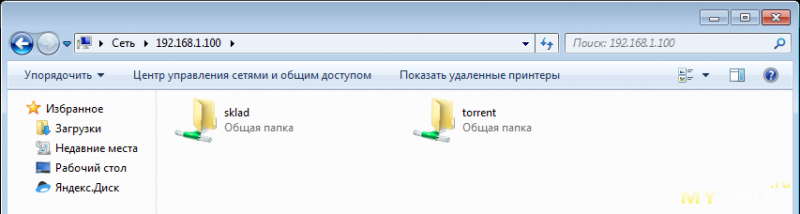
▲ — Проверяем в проводнике доступ к расшареной папке по сети.
7. Включаем и настраиваем встроенного в XigmaNAS торрент-клиента.
Настройка торрент-клиента transmission
Настройка клиента не сложная, инструкций в интернетах много, можно посмотреть:
во первых здесь,
а также здесь.
— По инструкции выше, мы расшарили весь датасет для торрента, поэтому заходим в расшареную папку по сети и создаем в ней еще несколько папок:
— Системную папку, где будут лежать файлы торрент-клиента Transmission.
— Папку, в которую будем кидать .torrent файлы, для последующей закачки клиентом.
— Папку для закачиваемых файлов, чтобы их не было видно до окончательной закачки.
— Конечную папку, где будут находиться все закачанные файлы (указывать корневой датасет для этого не стоит, у меня, например, в этом случае постоянно сбрасывались права доступа к корневому датасету, а в случае указания отдельной папки — все права остаются на месте).
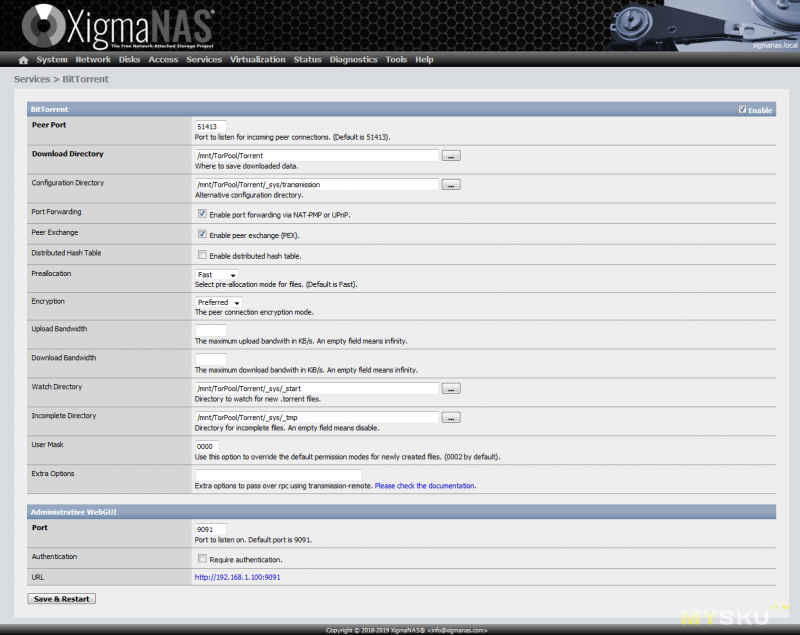
▲ — Переходим в Services|BitTorrent и активируем галку в правом верхнем углу, далее выполняем настройки:
— Указываем Download directory — папку, куда будут помещаться готовые (скачанные) файлы.
— Configuration directory — папка где будут располагаться системные файлы торрент клиента.
— Watch directory — папка где будут отслеживаться .torrent файлы для автоматической закачки.
— Incomplete directory — папка где будут временно находится скачиваемые файлы (после окончания закачки файлы будут перемещены в Download directory).
— Записываем в User mask — значение 0000.
Жмём Save&Restart.
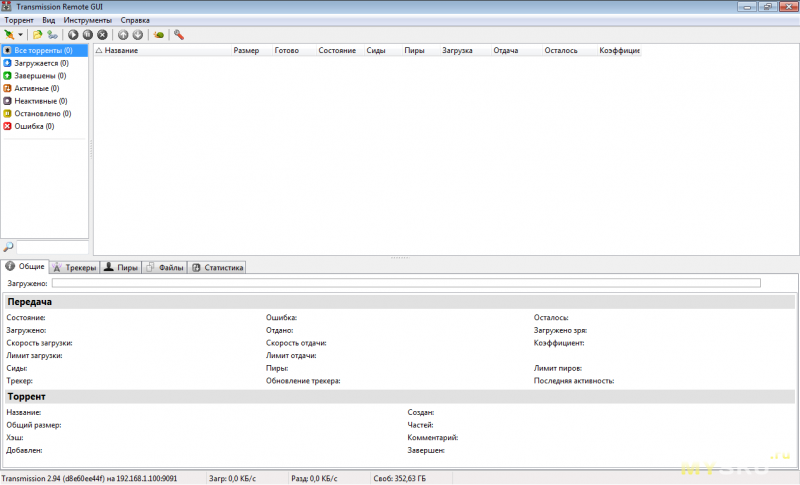
▲ — Посмотреть состояние клиента и выполнить настройки можно либо через web-gui (на вкладке настройки клиента, внизу есть ссылка в поле URL) либо скачав приложение под Windows для удаленного контроля торрент-клиента, например это —
Transmisson Remote GUI. Transmission Remote GUI — очень удобная штука, во первых маленький размер, во вторых быстрая загрузка (по сути просто отображение информации с сервера), в третьих его можно сделать торрент-клиентом по умолчанию в винде и открывать с помощью него .torrent файлы, после чего они автоматически ставятся в закачку на сервере.
Торрент-клиент в работе! Для проверки — скачиваем какой-либо .torrent файл, кидаем его в папку указанную в Watch directory и смотрим через web-gui или через клиента, что закачка пошла. В случае если установлен Transmission Remote GUI — пробуем также открыть .torrent файл через него и проверяем закачку.
Если в процессе возникли проблемы, то рекомендую обратиться к
оригинальной инструкции, где уже указаны возможные проблемы и способы их решения.
В итоге, если всё работает — рекомендуется убрать доступ по сети ко всему датасету и расшарить только папку для входящих .torrent файлов и папку загруженных файлов.
8. Насколько помню — у меня еще есть ИБП, который также нужно подключить к NAS и настроить автоматическое завершение работы при низком заряде батареи…
Настройка ИБП
Оригинальная инструкция.
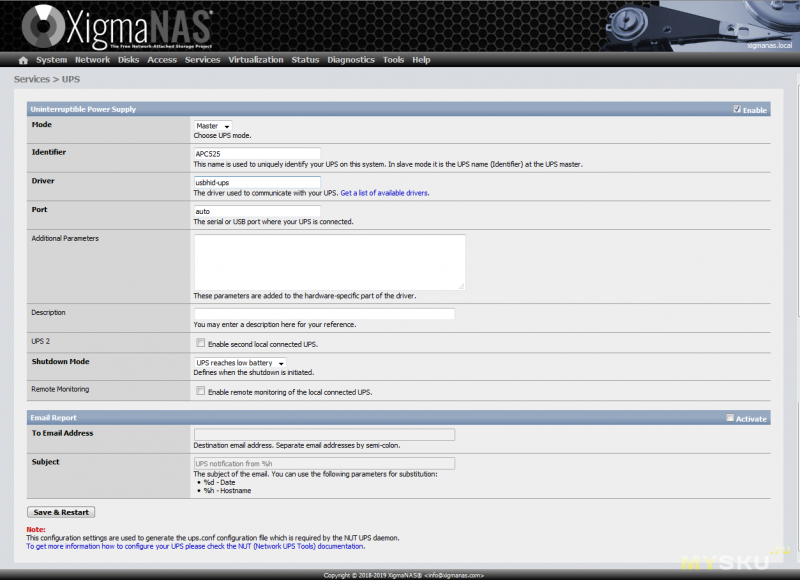
▲ — Подключаем ИБП к нашему серверу и переходим в web-gui XigmaNAS на следующую вкладку: Services|UPS и включаем сервис галкой в верхнем правом углу.
Далее настраиваем следующие параметры:
— Mode — оставляем Master, поскольку ИБП подключен непосредственно к серверу;
— Identifier — пишем название нашего ИБП (произвольное);
— Driver — указываем какой драйвер будем использовать (об этом ниже);
— Port — оставляем Auto;
— Shutdown mode — указываем в каком случае происходит выключение сервера, здесь возможны варианты: отключение сервера через указанное время после того как пропадет 220В в сети, либо выключение при достижении минимального заряда батареи;
— Remote monitoring — требуется если к данному ИБП подключен еще какой либо комп.
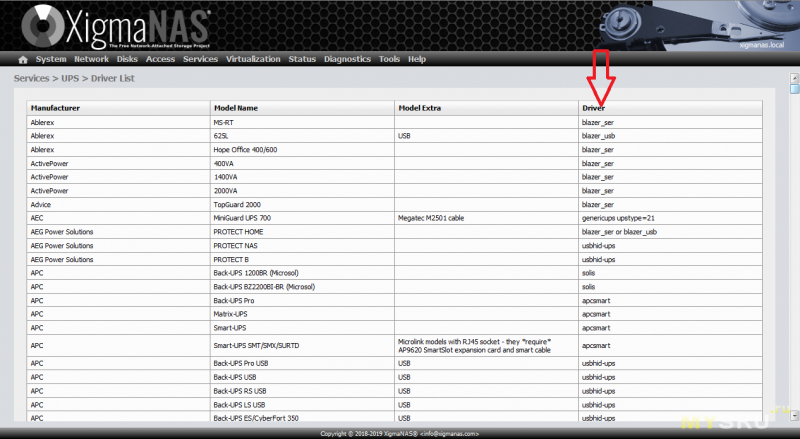
▲ — При выборе драйвера следует руководствоваться таблицей, доступной по ссылке
Get a list of available drivers, со страницы настройки ИБП (предыдущий скриншет) строка настроек:
Driver.
Жмём Save&Restart. Всё готово!
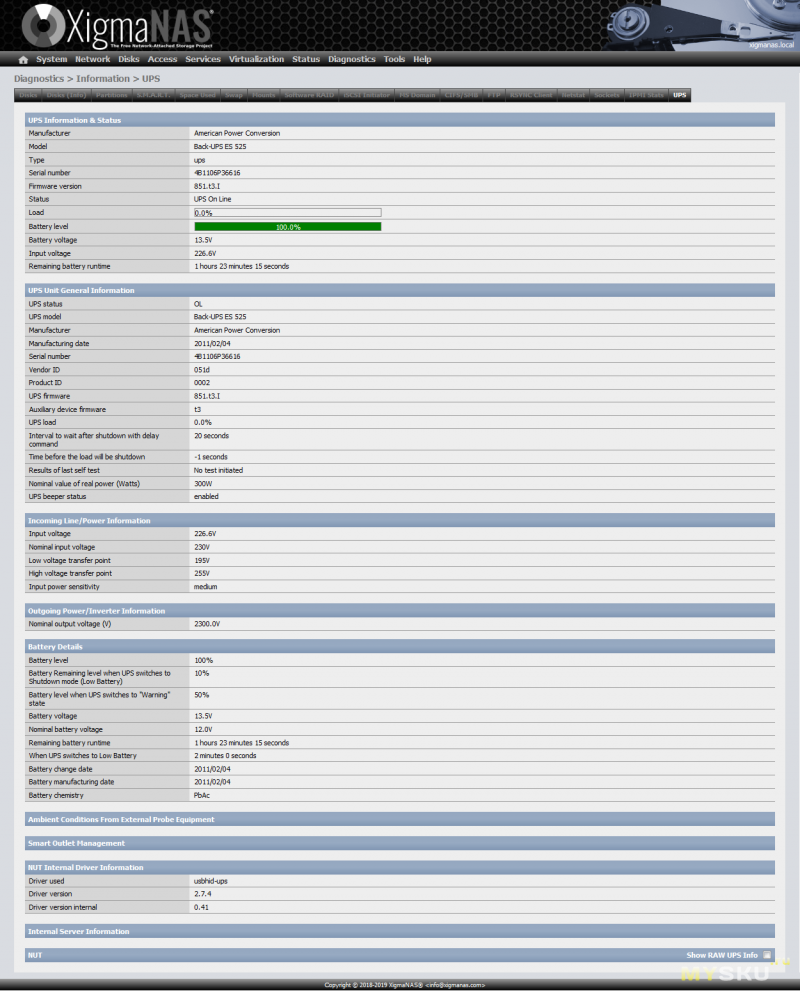
▲ — Просмотр информации о ИБП возможен на вкладке Diagnostics|Information|UPS
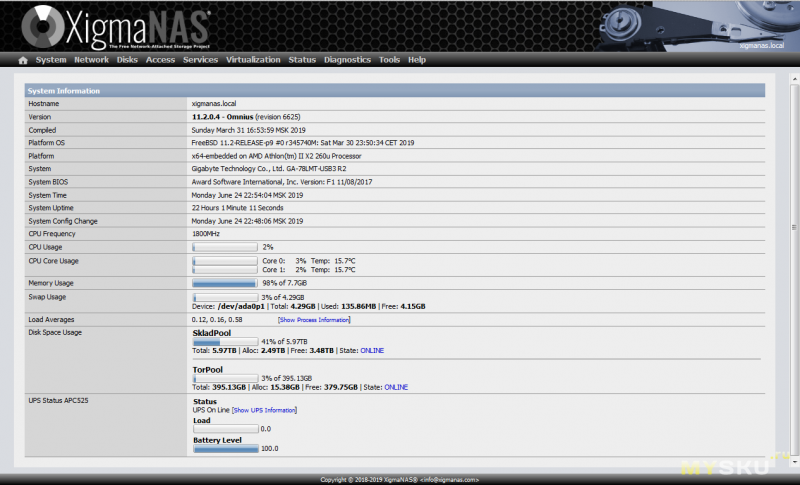
▲ — Кроме этого — состояние ИБП отображается на стартовой странице web-gui.
Теперь, для проверки алгоритмов — выключаем ИБП из розетки и ждем отключения NAS в соответствии с выставленными настройками.
9. Конечно, имея на сервере файловую систему ZFS нельзя обойти стороной функцию снимков состояния — «снапшотов».
Snapshot представляет собой сохранение текущего состояния файловой системы. Все изменения, сделанные после снапшота — пишутся физически в другое (свободное) место на диске, т.е. после удаления файла — в снапшоте сохраняется его положение на диске и запись новой информации в это место производиться не будет; в случае если файл изменен — отличия от исходного файла снапшота так-же будут записаны в другое место, позволяя позже пересобрать файл в исходное состояние. Снапшоты занимают не очень много места на диске, поскольку сохраняются только сделанные изменения, а не несколько экземпляров одного и того же файла (однако в случае удаления файла — он сохраняется в снапшоте).
Snapshots
Снапшоты (снимки) можно создавать как вручную, так и автоматически.
Создание снапшота вручную.
Оригинальная инструкция.
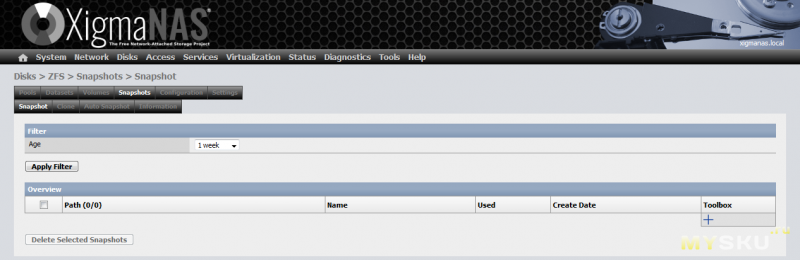
▲ — Переходим в Disks|ZFS|Snapshots|Snapshot.
Нажимаем плюсик внизу и создаем снапшот через открывшуюся форму.
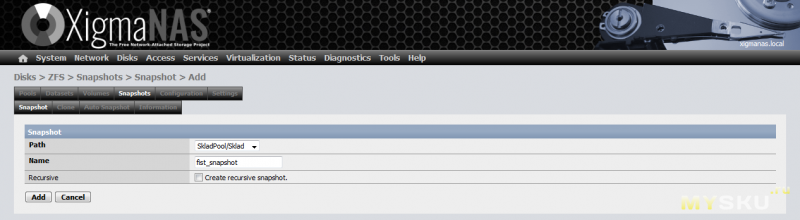
▲ — Здесь задаем следующие настройки:
— Path — выбираем тот датасет, с которого будем делать снимок;
— Name — задаем имя снапшота;
— Recursive — отмечаем если нужно сделать снимки всех датасетов, дочерних выбранному.
Жмём
Add — и снимок готов.
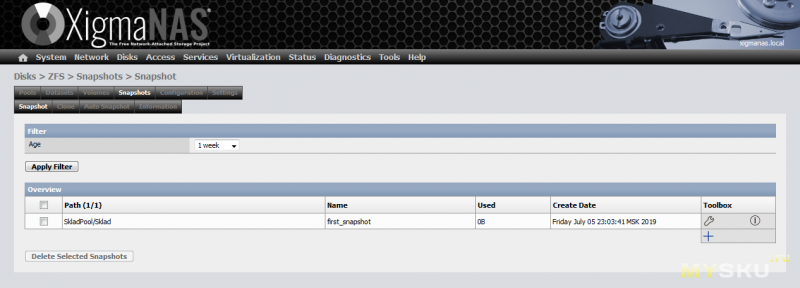
▲ — В списках снапшотов появился сделанный нами снимок, он нулевого размера, т.к. текущее состояние файлов с момента его создания не изменилось. Занимаемый снимком размер показывает поле
Used (место занимает только разница между тем, что в снимке и тем, что в настоящее время в файловой системе). При удалении одного из снимков (если их несколько), место на диске не освободится полностью, состояние перейдёт к предыдущиму снимку. Поэтому для освобождения места необходимо удалять снимки «с конца».
Гаечный ключ справа позволяет клонировать снимок, откатиться к нему или удалить снимок.
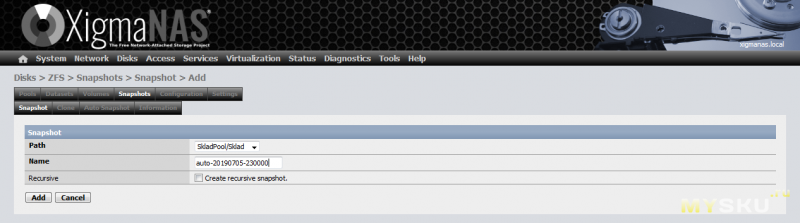
▲ — Сразу стоит знать — для того, чтобы снимки были видны из Windows, имена снимкам следует давать по шаблону
«auto-%Y%m%d-%H0000», как на скриншете. Снапшеты с именами отличными от данного шаблона в винде будут не видны.
Автоматическое создание снапшотов
Оригинальная инструкция.
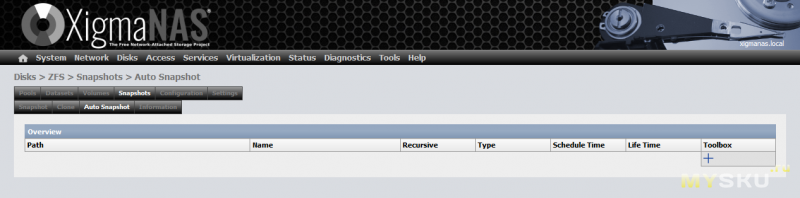
▲ — Переходим в Disks|ZFS|Snapshots|Auto Snapshot.
Нажимаем плюсик внизу и выполняем настройки через открывшуюся форму.
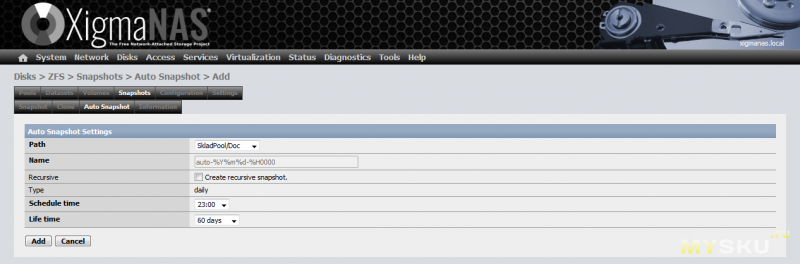
▲ — На данной форме доступны следующие настройки:
— Path — указываем датасет, для которого будут создаваться снимки;
— Recursive — если поставить галку, то будут создаваться снимки на всех дочерних выбранному датасетах;
— Type — тип снапшотов, по умолчанию только ежедневные;
— Schedule time — время, когда делать снимки;
— Life Time — время, через которое снимок будет автоматически удалён.
Жмём
Add и после применяем изменения. Расписание в работе.
Для возможности просмотра снапшотов из Windows необходимо, при
расшаривании папок через SMB, в настройках шары папки поставить галку
«Enable Shadow Copy». Если это сделано, то в случае наличия снапшотов их можно посмотреть через «Предыдущие версии» файла.
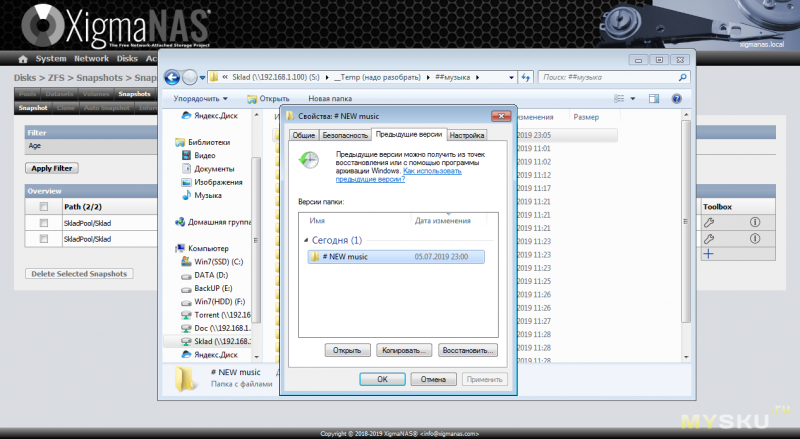
▲ — На компе с Windows выбираем папку на сетевом диске, в меню правой кнопки мыши выбираем «Свойства», вкладка «Предыдущие версии». Видим все имеющиеся zfs снимки, но только по дате создания, а не по имени. Выбрав любой снимок из списка — открываем его, причем файлы доступны только для чтения (изменять ничего нельзя).
Что-ж, основной и самый необходимый функционал для NAS настроен. Конечно кроме этого имеется много разных богатых возможностей в XigmaNAS, которые можно выбрать и реализовать, но целью данной инструкции было описать — именно базовые настройки, которые необходимы каждому.
P.S. Перечитал перед публикацией обзор — в глаза бросается что всё тупо передрано с других инструкций… Если у Вас сложилось то же ощущение, знайте — это не специально, очень трудно написать своими словами одни и те же действия. Кроме того старался по максимуму ссылаться на авторов с оригинальными инструкциями.
___-___-___-___-___-___-___-___-___-___-___-___-___-___-___-___-___-___
Далее буду размещать апдейты по функционалу, который решил добавить к уже имеющемуся.
10. Обновление
UPD: (2020.01.14) В обзоре про железо я уже добавил
апдейт, с описанием замены материнки и процессора. Т.е. имеющуюся систему на AMD я заменил на INTEL, в случае с Windows такое не всегда может закончится благополучно и минимум что потребуется — это установить новые драйверы и надеятся что работать система будет более менее стабильно, но здесь мне не пришлось делать вообще никаких дополнительных действий!
Т.е. у меня была работающая система на XigmaNAS, я выключил сервер — демонтировал материнку с процессором, установил новую — включил и у меня всё заработало как и прежде, т.е. в XigmaNAS я ничего не настраивал, не отключал и не включал. По мне так это очень здорово!
Упомяну несколько нюансов: во первых все пулы у меня созданы на GPT разделах; во вторых подключал я жесткие диски в том же порядке, что и были подключены (т.е. тот который был подключен в разъем SATA 0 был подключен в SATA 0 на новой материнке и т.д., номера сата разъемов написаны на материнке); и в третьих дополнительного функционала у меня на NASе практически нет (работают SAMBA, Torrent и служба UPS), т.е. выполнены только те настройки, что описаны в предыдущих пунктах.
Кроме этого я менял ИБП, у меня был APC BE525-ES, вместо него я поставил APC CS-500. Здесь так-же, отключил от USB разъема старый — подключил новый и он автоматом подхватился, отобразилась вся немногая, доступная информация по нему. Но это и понятно, ИБП одной фирмы и возможно у них один и тот же USB контроллер.
Далее, раз уж так удачно обновил железо — решил обновить и саму операционку. На момент обновления у меня стояла версия 11.2.0.4 (6625), а актуальной стабильной версией была 12.1.0.4 (7091) — причем эта версия остается актуальной уже более 2-х месяцев, что говорит об отсутствии явных и серьезных багов.
Обновление XigmaNAS [11.2.0.4 to 12.1.0.4]
В таком ответсвенном деле главное вовремя сделать бэкап!
Переходим в
System- Backup/Restore (оказываемся на начальной вкладке
Backup Configuration — Backup) — сохраняем файл в надежное место нажав кнопку "
Download Configuration" (сохраняем не на NAS, а на компьютер или отдельную флешку).
Далее вытаскиваем флешку и делаем полный бэкап флешки.
Как забэкапить флешку
Наткнулся на утилиту
imageUSB, с помощью которой можно слить полный образ флешки со всеми «загрузочными секторами» и таблицами разделов (а также восстановить это всё взад).
Интерфейс простой и понятный:
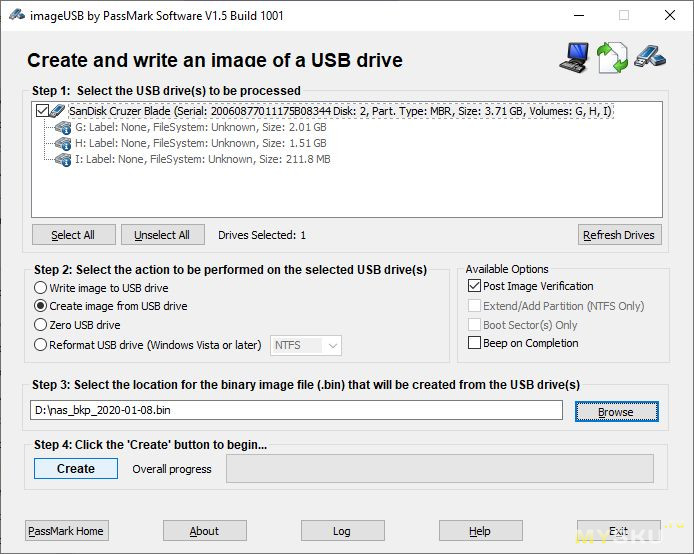
▲ — Запускаем утилиту, 1) выбираем в списке целевую флешку; 2) отмечаем радиобатоном пункт «Create image from USB drive», т.е. сделать образ флешки; 3) кнопкой Browse выбираем место сохранения образа и название итогового файла; 4) Жмём «Create».
Процесс пошел. При старте выскочит 2 окошка, на которых жмём ОК. Дожидаемся завершения всех операций и переходим к обновлениям.
В случае восстановления образа на флешку — во втором пункте нужно будет выбрать «Write image to USB drive». Далее выбираем образ и жмём «Write»
Все бэкапы сделаны — переходим собственно к обновлению. Поскольку сервер стоит собранный на штатном месте, нет смысла таскать его куда либо, все манипуляции буду проводить на домашнем компе.
Итак, на руках имеется забэкапленная флешка из NAS, далее берем еще одну флешку, на которую записываем образ LiveUSB актуальной версии XigmaNAS. Образ операционки скачивается из официального
репозитория, а записывается на флешку с помощью утилиты
Win32DiskImager. Я как обычно выбрал вариант XigmaNAS-x64-LiveUSB-MBR, поскольку имеющаяся система тоже с MBR.
Далее, в моем случае, я установил обе флешки (с установочным образом и целевую, которая стоит в NAS) в стационарный комп — поскольку к нему уже подключен монитор и клавиатура (это может быть и ноутбук — не важно).
Загружаемся с флешки, на которую записан новый образ для установки.
Установка выполняется по
уже имеющейся инструкции, та часть где описаны настройки в web-интерфейсе нас не интересует, поскольку будем восстанавливать настройки из бэкапа.
Приведу далее только те моменты, которые отличаются в установке новой версии XigmaNAS.
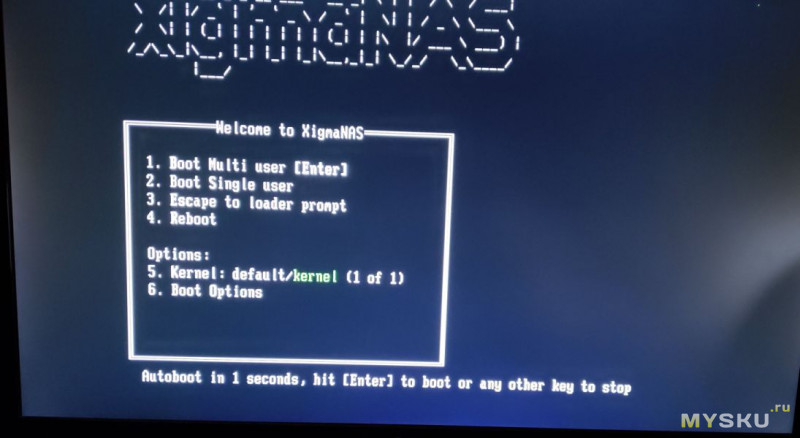
▲ — При загрузке новая версия XigmaNAS приветствует нас новой заставкой! Здесь ничего не нажимаем и загрузка продолжается с параметрами по умолчанию (автоматически выбирается п.1).
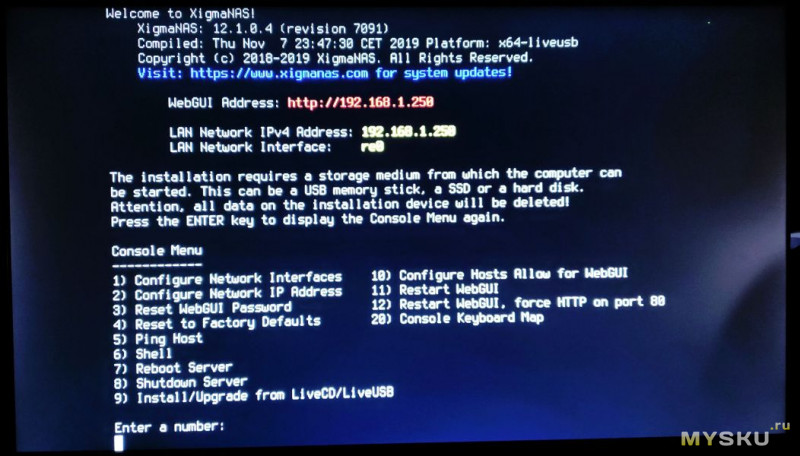
▲ — После долгой загрузки попадаем в основное меню. В меню выбираем п.9 [Install/Upgrade from LiveCD/LiveUSB] и далее всё идентично уже
описанным действиям.
Извлекаем флешку LiveUSB и грузимся с флешки на которую мы XigmaNAS установили. Требуется провести базовые настройки сети.
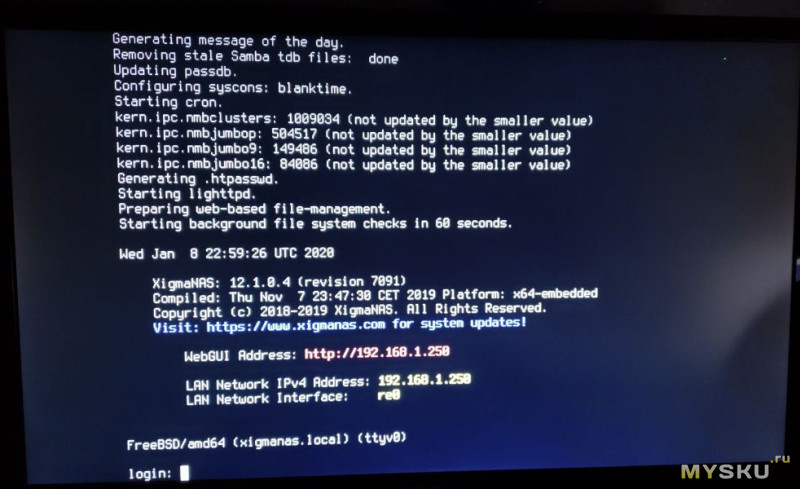
▲ — Теперь, при загрузке с флешки, просто так не попасть в основное меню — нужно ввести логин/пароль. Если это первая загрузка после установки (точнее если не изменялись аутентификационные данные) то вводим логин —
«root», пароль —
«xigmanas».
И далее, попав в основное меню, выполняем сетевые настройки по
вышеприведенной инструкции.
Итак, XigmaNAS установлена на флешку, сеть настроена — выключаем комп на котором проводилась установка/настройка, вытаскиваем флешку и ставим её на прежнее место, в сервер.
Включаем сервер, подключаемся как обычно, по web-интерфейсу (поскольку сеть уже была настроена).
При первом запуске (точнее если не изменялись аутентификационные данные) вводим стандартный логин\пароль.
Логин: admin
Пароль: xigmanas
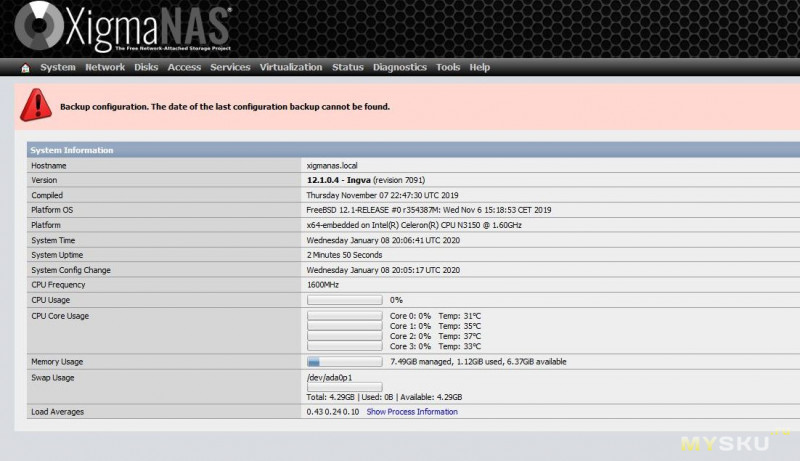
▲ — И вот перед нами абсолютно «пустой» не настроенный сервер.
Теперь заходим
System- Backup/Restore на вкладку
Restore Configuration, нажимаем
Обзор, выбраем сохраненный ранее файл с настройками/конфигурацией (вводим пароль, если использовалось шифрование файла конфигурации) и нажимаем кнопку
Restore Configuration.
После восстановления перезагружаем NAS и теперь уже логинимся в web-интерфейсе со своими восстановленными учетными данными!
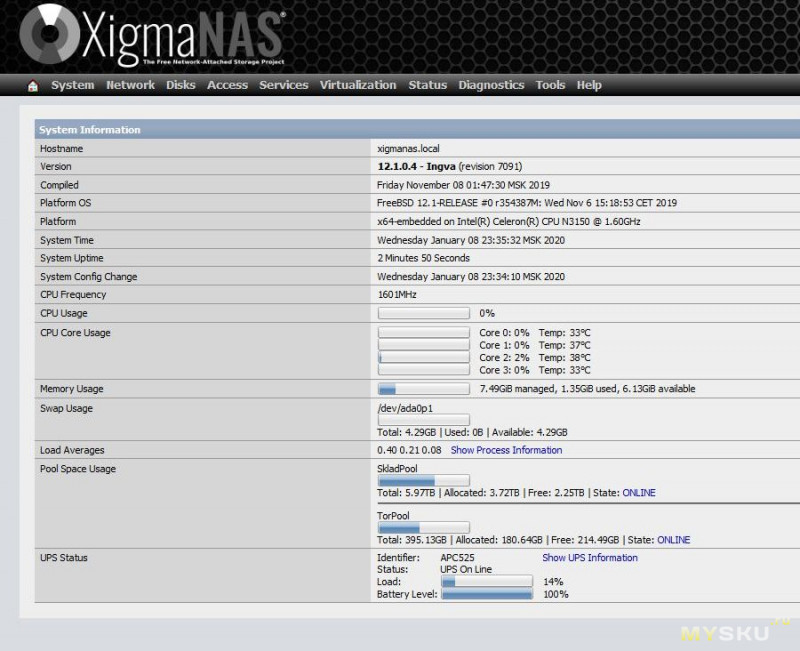
▲ — Все настройки восстановились в сохраненное ранее состояние! Проверяем Torrent, сетевые шары и прочие функции и сервисы что должны работать. В моем случае никаких сбоев не было — всё завелось с первого раза и без ошибок.
На этом еще не всё — сервер работает, проблем нет, однако согласно официальной инструкции по обновлению с 11-й версии на 12-ю — необходимо совершить еще немного манипуляций.
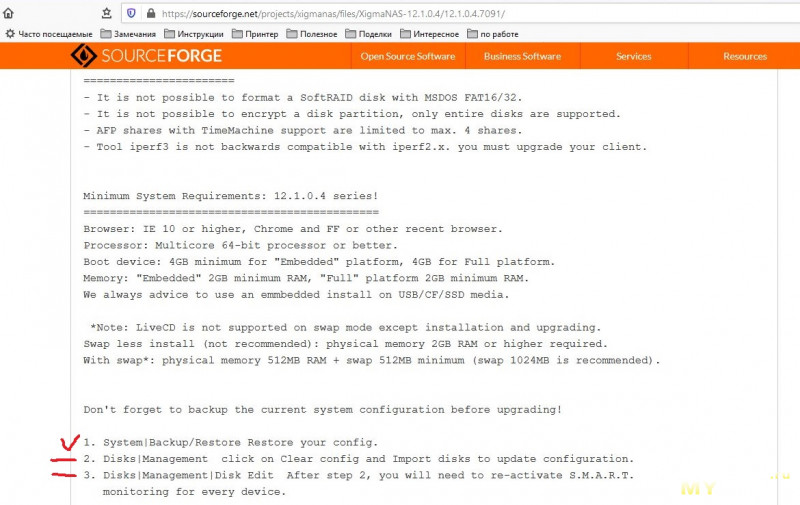
▲ — Согласно этой инструкции выполнен только пункт 1, остается еще 2 (
Disks|Management click on Clear config and Import disks to update configuration.) и 3 (
Disks|Management|Disk Edit After step 2, you will need to re-activate S.M.A.R.T. monitoring for every device.). Т.е. нужно очистить конфигурацию дисков и заново импортировать, а далее переактивировать мониторинг S.M.A.R.T. если он был настроен.
Я не знаю для чего это всё нужно, поскольку система вполне работает и так, в логах ошибок нет… но если инструкция требует — надо сделать, хуже не будет.
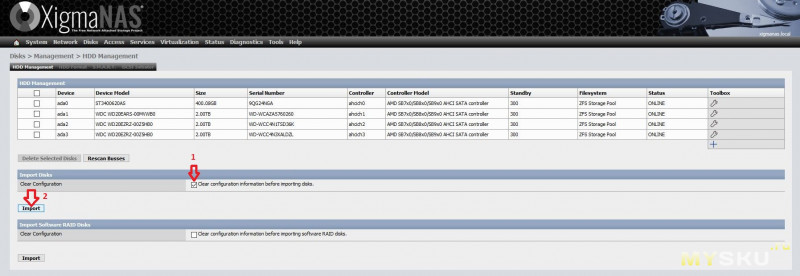
▲ — Заходим в
Disks|Management|HDD Management и видим что в столбце «Модель контроллера» указан контроллер AMD (это от старой системы, после замены материнской платы я сюда не заходил и не обновлял информацию). Хорошо, следуем инструкции: 1) отмечаем чекбокс "
Clear configuration" и далее 2) жмем кнопку "
Import" — появляется сообщение что сейчас всё будет удалено, с чем естественно соглашаемся.
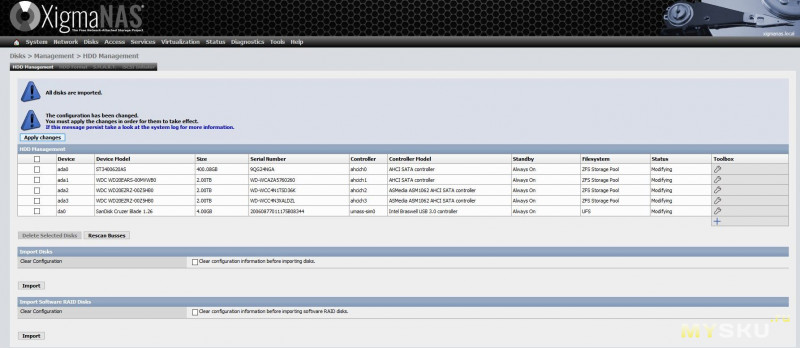
▲ — И вот конфигурация обновлена. Жмем кнопку «Apply changes». Теперь в таблице указан верный контроллер и сюда добавилась флешка.
Хорошо, обновление конфигурации HDD прошло удачно. Далее смотрим третий пунк инструкции — нужно активировать мониторинг S.M.A.R.T. для HDD. Поскольку диски были импортированы заново — у них должны сброситься второстепенные параметры (возможность читать SMART, поведение при простое, AAM и APM). У каждого из настраиваемых дисков жмём иконку — гаечный ключ.
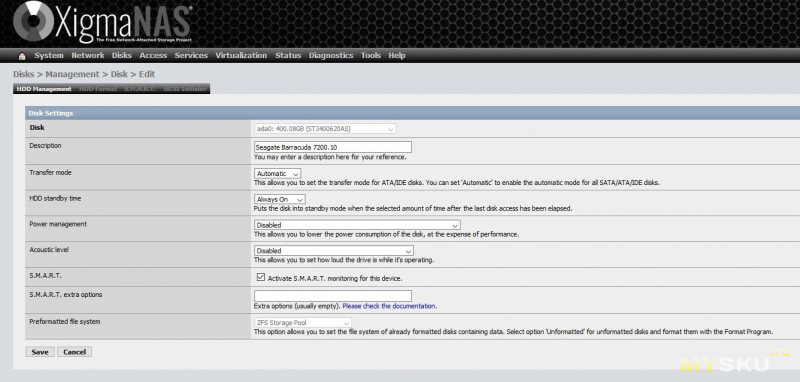
▲ — Действительно, у дисков сброшены параметры «HDD standby time» и «Power management», однако мониторинг S.M.A.R.T. остался включенным.
У каждого из дисков возвращаем сброшенные параметры к тем что нам требуются, и сохраняем (у меня это описано в разделе "
Создание пула").
Вот теперь процесс обновления системы закончен, перезагружаемся, смотрим логи на предмет ошибок, проверяем работоспособность задействованных функций\сервисов и сохраняем текущую конфигурацию.
Обновление XigmaNAS из WEB-GUI
UPD: (2020.05.07). Обновление ОС XigmaNAS также можно выполнить из web-интерфейса, что значительно проще вышеописанного варианта. Однако, лично я, опасаюсь выполнять обновление через web-gui до новых мажорных версий, поэтому и применял вариант с полным обновлением. Тем не мене, обновление минорных версий через web-gui считаю вполне допустимым.
(Перед обновлением — обязательно, на всякий случай, сохраняем текущую конфигурацию на локальный компьютер.)
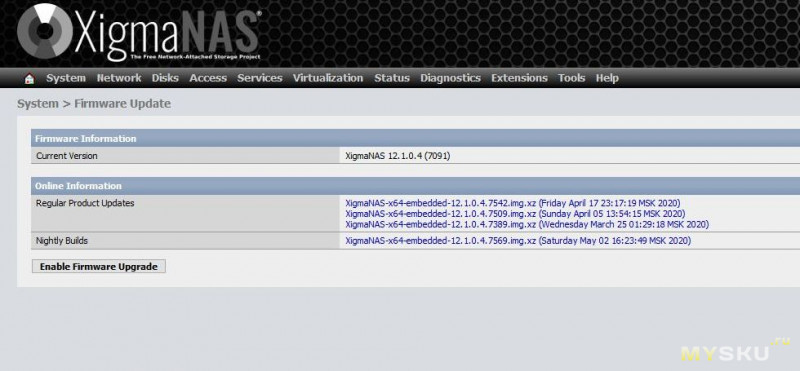
▲ — Заходим в web-gui и далее в меню
System|Firmware Update, здесь указана текущая версия операционной систмеы и доступные версии для обновления. В моём случае текущая
XigmaNAS 12.1.0.4 (7091), а самая свежая из стабильных
XigmaNAS 12.1.0.4 (7542). Определяемся с версией для обновления и кликаем на предложенную ссылку, при открытии которой начинается автоматическая загрузка файла. Если автоматичесая загрузка не начинается (или имеются другие причины) можно скачать файл для обновления с
официального репозитория XigmaNAS. (после нажимаем кнопку
«Enable Firmware Upgrade» для отображения дальнейших вариантов возможных действий)
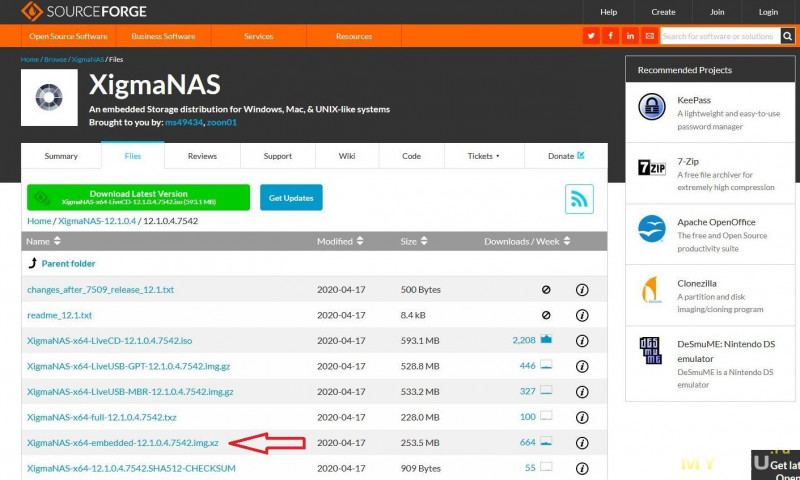
▲ — С официального репозитория, для обновления скачивать нужно
«Embedded» версию.
Если скачивание производится с другого компьютера, то после скачанный файл нужно перенести на компьютер, с которого работаем в web-gui.
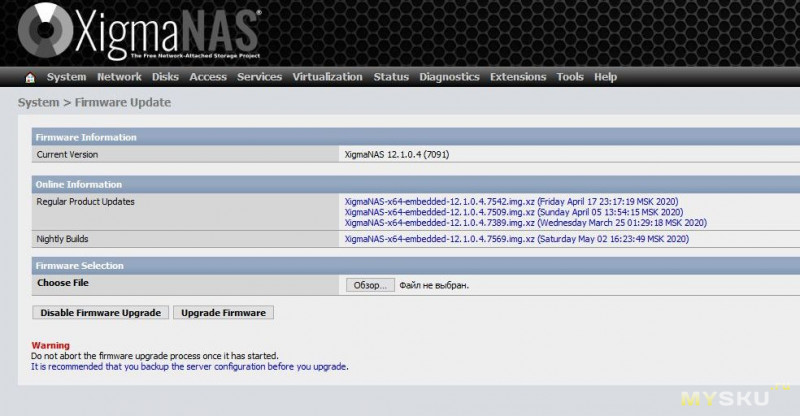
▲ — После того как файл-образ скачан, в меню web-gui
System|Firmware Update нажимаем кнопку
«Enable Firmware Upgrade» (если еще не сделали этого), после чего страница обновляется и появляются дополнительные варианты действий.
Теперь нужно нажать кнопку
«Обзор», выбрать в открывшемся окошке скачанный ранее файл (Embedded) и далее, после выбора файла, нажать кнопку
«Upgrade Firmware».
Появляется сообщение с текстом, сообщающем о том, что начат процесс установки и сервер будет перезагружен автоматически.
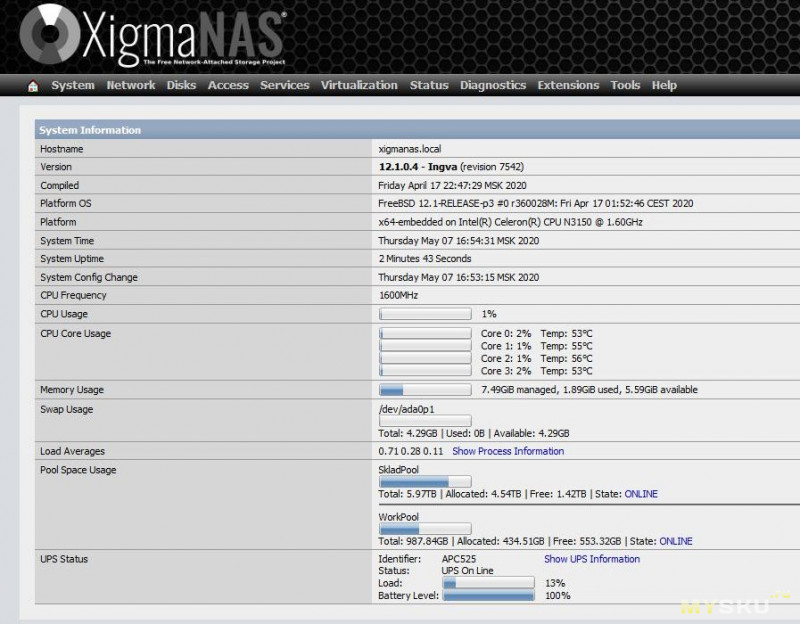
▲ — У меня процесс обновления занял около минуты, после чего сервер перезагрузился и продолжил работать как и ранее.
В итоге остается проверить логи на предмет возможных сбоев\ошибок. И на этом собственно всё…
11. UPD: (2020.01.15) DLNA. Началось всё с того, что на праздниках прикупил себе новый телек LG (не реклама, просто он был самый дешевый). И обычно я смотрю фильмы с компа, к которому подключены телек по HDMI плюс 4 колонки расставленные по квартире — так вот этот телек с 4K разрешением отказался подключаться по старому 15-метровому HDMI кабелю (ну тоесть он вообще не определяется ни с одной стороны, как будто кабеля нет). Загуглил — оказалось, действительно, для 4K оборудования необходим качественный, надежный кабель — даже если используемое разрешение будет всего навсего HD… Из качественных дома были только метровые кабели — проверил — с ними телек работает, ну чтож, заказал кабель для 4K длинной 5 метров (внатяг должно хватить), 15-метровые, даже фирменные не обещают высокой скорости передачи данных. Пока жду, чтобы не копировать фильмы на флешку (для просмотра на телеке), решил поднять на NAS службу DLNA, поскольку телек не видит
«расшаренные» на САМБе папки.
Сразу скажу, что после настройки DLNA — решил этот сервис оставить включенным постоянно, да звук только с колонок телевизора (но это планирую решить покупкой аудио-декодера), а в целом довольно удобно иметь доступ к фильмотеке и архиву семейных фото без включения компьютера.
Настройка MiniDLNA сервера
Заходим в web-интерфейс XigmaNAS, далее меню "
Services" выбираем "
DLNA/UPnP" и оказываемся на странице DLNA сервера
Fuppes, он нам не нужен, переходим на вкладку
MiniDLNA. Далее, чтобы активировать сервер MiniDLNA нужно внизу страницы нажать кнопку "
Enable" и далее, после активации сервиса нажимаем кнопку "
Edit", расположенную там-же. Вот теперь нам становятся доступны для редактирования поля настроек сервера MiniDLNA.
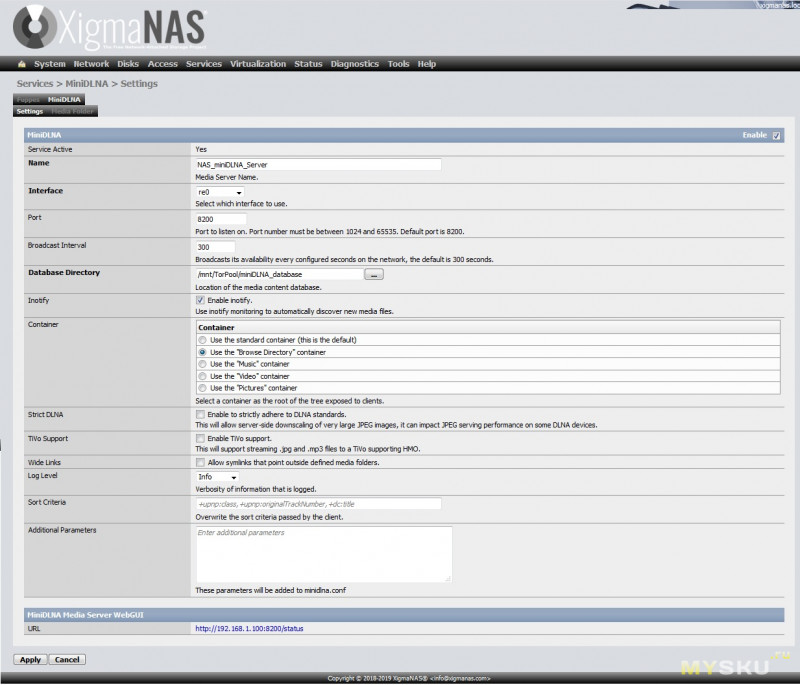
▲ — Здесь меняем значения следующих полей:
—
Name — название сервера, которое будет видно в сети;
—
Interface — сетевой интерфейс, через который будет работать DLNA сервер (у меня 2 сетевые карты, и по умолчанию выбрана та, что подключена к локальной сети);
—
Database Directory — место где будет храниться библиотека настроек для текущих «расшаренных» файлов (я создал для этого отдельную папку в дирректории, где у меня находятся остальные программы, она не доступна из сети), естественно это папка находится на дисках NAS.
—
Inotify — включаем чекбокс, эта опция (автообновление файлов) нужна, если файлы для DLNA сервиса будут часто меняться и нужно чтобы в базе данных они были актуальными без пересканирования вручную (например я добавил в DLNA папку с торрентами и мне нужно чтобы новые фильмы автоматически добавлялись в библиотеку, а удаленные — удалялись из неё.
P.S. — естественно, что говоря про фильмы и торренты — я имею ввиду только легальный контент!).
Inotify — это функционал операционной системы, и в XigmaNAS он задействован.
—
Container — отвечает за структуру отображения контента на клиенте (телевизоре), считаю самым адекватным вариантом «Use the Browse Directory container», в этом случае отображается структура папок как на самом NAS, без искажений.
— остальное оставляем по умолчанию и жмём кнопку "
Apply" внизу страницы.
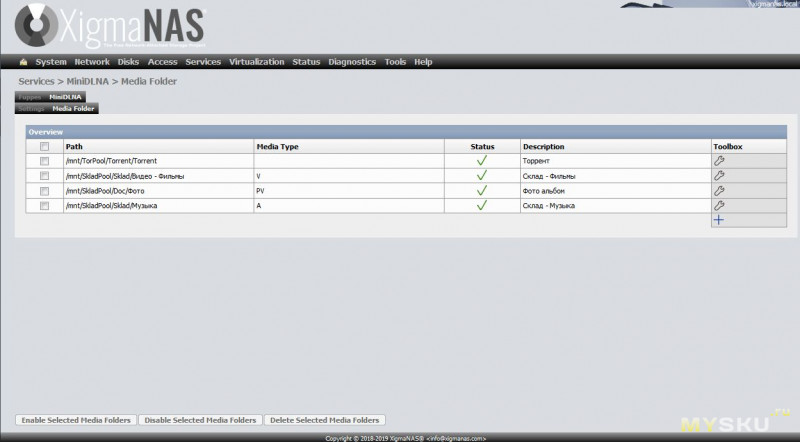
▲ — После применения настроек переходим на вкладку
«Media Folder», где добавляем папки с медиа файлами. Нажимаем значек «плюс» и в появившемся окне выбираем «расшариваемую» дирректорию и тип медиа-файлов в ней. Далее выбранные и настроенные ресурсы можно деактивировать, активировать и удалять — нажимая соответствующие кнопочки внизу страницы.
Нюансы следующие: добавив в библиотеку каталог с медиа-файлами — сюда будут добавлены все подкаталоги, независимо от того какой тип медиа-файлов будет выбран (т.е. добавив в библиотеку основной каталог торрента и указав что здесь только видео-файлы, при просмотре этого каталога на телевизоре — будет виден, например, и вложенный каталог с образом Ubuntu, хотя внутри него никаких медиа-фалов нет); так-же нельзя исключить какой-либо подкаталог из библиотеки (если например хочется скрыть какие либо файлы во вложенных каталогах, то единственный вариант — переместить их в другое место, которое не входит в библиотеку MiniDLNA); еще этот сервер не может
транскодировать видео в другие форматы, т.е. телевизор сам должен уметь понимать те форматы видео, которые передаются ему DLNA сервером.
После добавления дирректорий в библиотеку MiniDLNA сервера, после удаления или деактивации — на странице настроек MiniDLNA (предыдущая вкладка) можно нажать кнопочку "
Rescan" для обновления базы данных медиа-библиотеки сервера.
Добавлю сюда
инструкцию товарища 2gusia, на которую я ориентировался при первоначальной настройке DLNA сервера.
Замечание: после удаления файла (физически) — не всегда быстро обновляется библиотека файлов, что отображаются на TV, т.е. если торрентом скачался новый файл — в библиотеке он появляется сразу (ну или в течение минуты — не засекал), а вот если файл был удален — то отображаться в библиотеке он может еще целые сутки (ну это максимальное время с которым я столкнулся) это происходит не всегда, обычно все-же файлы удаляются из библиотеки сразу.
Возможно это замечание к телевизору (его клиенту DLNA), а не серверу, но другого телека нет, чтобы это проверить.
12. UPD: (2020.01.16) В комментах неоднократно указывали, что неплохо бы привести результаты тестирования моего NAS и я с этим впринципе согласен, однако не представляю как это правильно сделать… Единственное что пришло мне в голову — провести замеры скорости передачи по сети и сопоставить этому загрузку процессора.
На время проведения замеров — отключаю торрент, поскольку он не обеспечивает равномерных нагрузок на систему, а по наблюдениям даже во время активных загрузок, загрука процессора редко когда превышает 5%.
Тесты
Вобщем NAS подключен к гигабитной сети (коммутатор
D-Link DGS-1005A/D1A 5G), в которой находятся 2 ноутбука и 1 стационарный комп, у всех HDD на SATA 2 контроллерах. Для теста копирую файлы с RaidZ массива на компы и потом наоборот, копирую с них на RaidZ. Копирую крупные медиафайлы в обе стороны и потом маленькие; сначала с каждого компа по отдельности, потом со всех одновременно. Результаты привожу от стационарного компа, потому что на ноутах скорости передачи заметно меньше.
(Тесты на системе с процессором AMD Athlon II X2 260U)
При копировании больших файлов на комп:
Скорость 110 Мб\сек, загрузка цп 40%
При копировании маленьких файлов на комп:
Скорость 70 Мб\сек, загрузка цп 40%
При копировании больших файлов на NAS:
Скорость 105 Мб\сек, загрузка цп 70%
При копировании маленьких файлов на NAS:
Скорость 70 Мб\сек, загрузка цп 40%
При одновременном копировании больших файлов на 3 компа:
Скорость в сумме 120 Мб\сек, загрузка цп 65%
При одновременном копировании маленьких файлов на 3 компа:
Скорость в сумме 120 Мб\сек, загрузка цп 60%
При одновременном копировании больших файлов с 3 компов на NAS:
Скорость в сумме 120 Мб\сек, загрузка цп 78%
При одновременном копировании маленьких файлов с 3 компов на NAS:
Скорость в сумме 100 Мб\сек, загрузка цп 80%
После обновления на Intel ситуация особо не поменялась, загрузка процессора стала меньше на 5-10% в разных ситуациях, скорость не изменилась — NAS также без проблем заполняет гигабитный ethernet канал.
Поскольку появился телек и был поднят сервер DLNA, решил задействовать и их: скачал фильм 2160p, 47900kbps и размером 45Gb.
Запустил просмотр на телеке (он тоже подключен медью к сети) и параллельно поставил скачивать с NAS файлы на 2 компа (3-го не было к этому времени).
В итоге скорость скачивания на компьютеры 63 мбсек + 33 мбсек = 96 мбсек, а фильм воспроизводился без сбоев/задержек. Загрузка цп 40%
Но у меня MiniDLNA — он не транскодирует файлы, поэтому от него большой нагрузки на цп и не будет, т.е. здесь нагрузка соответствует простой передаче файлов.
13. UPD: (2020.01.21) На новогодних праздниках возился с обновлениями своего NAS и в процессе пересборки железа — забыл подключить вентилятор, охлаждающий HDD. В результате диск с торрентами в течение дня разогрелся до 52°C и начал оповещать об этом в логе… Хорошо что я быстро заметил это, поскольку мониторил состояние сервера после обновления, иначе могли произойти неприятности! И вот после такого радостного события решено было настроить уведомления по e-mail.
Настройка E-Mail уведомлений
Провожу настройку на примере почтового сервера GMAIL.COM
Начинаем: заходим в web-интерфейс XigmaNAS, далее "
System | Advanced | Email Setup".
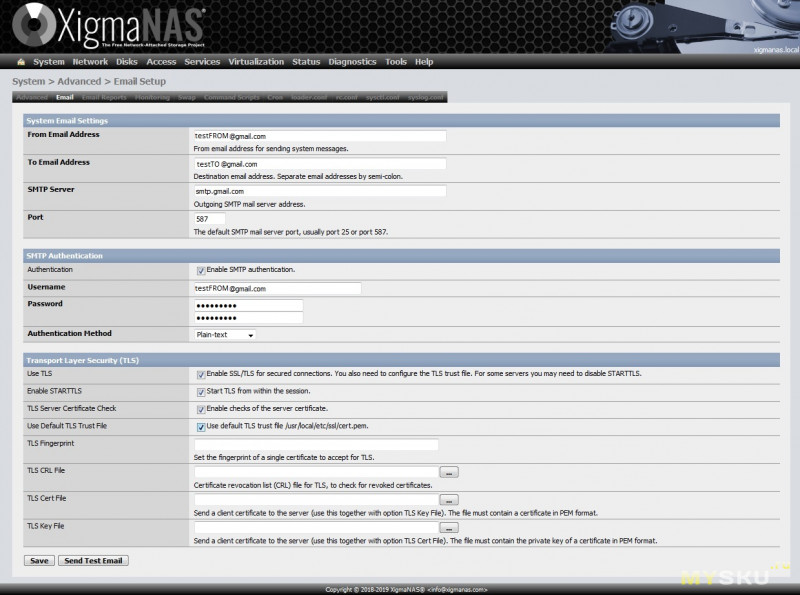
▲ — Заполняем следующим образом:
—
From Email Address — почтовый адрес,
с которого будут отсылаться письма.
—
To Email Address — почтовый адрес,
на который будут отсылаться письма.
—
SMTP Server и
Port — берем рекомендуемые настройки своего почтового сервера, для
gmail это: smtp.gmail.com и порт 587 (используем TLS).
—
Authentication — чекбокс должен быть проставлен.
—
Username — не просто логин, а полностью почтовый адрес,
с которого будут отсылаться письма.
—
Password — пароль от почты, с которой отправляем письма.
—
Authentication Method — у меня с сервером gmail работает только "
Plain-text".
— Выставляем чекбоксы как на картинке (
Use TLS, Enable STARTTLS, TLS Server Certificte Check, Use Default TLS Trust File).
Далее жмём кнопку "
Save" внизу страницы и переходим в профиль почты, с которой будут отсылаться письма.
Настройка почтового ящика, с которого будем отправлять Email
Поскольку я выбрал почту GMAIL, то перехожу в настройки гугл-аккаунта:
myaccount.google.com
(В случае использования другого почтового сервера — ищите что то подобное, точнее подсказать не могу.)
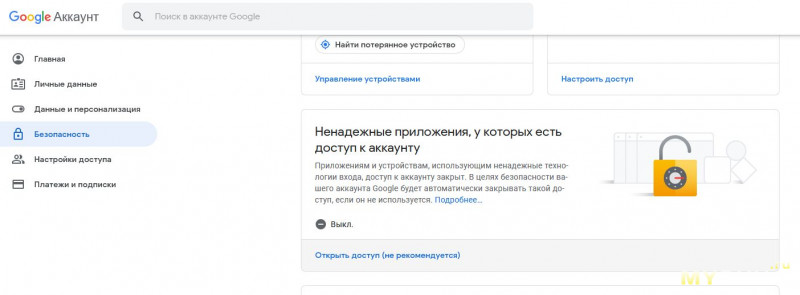
▲ — На вкладке "
Безопасность" находим раздел "
Ненадежные приложения, у которых есть доступ к аккаунту" и открываем доступ (гугл этого делать не рекомендует, но иначе сообщения от NAS отправляться не будут).
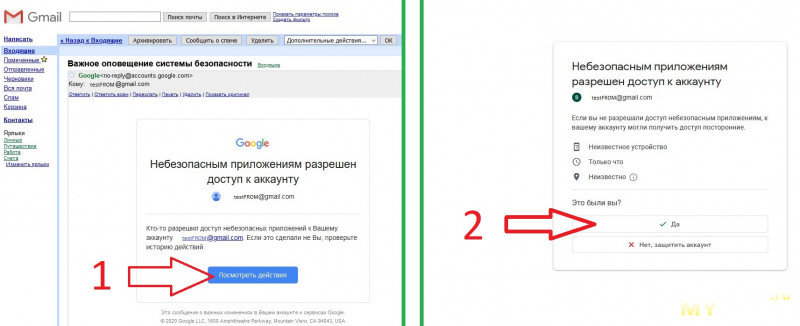
▲ — После разрешения доступа, на данный почтовый адрес сразу же приходит письмо от Google с темой «Важное оповещение системы безопасности», в котором будет написано, что открыт доступ небезопасным приложениям и в тексте письма будет ссылка "
Посмотреть действия" — переходим по этой ссылке и на открывшейся странице жмём "
Да".
И вот теперь возвращаемся в web-интерфейс XigmaNAS "
System | Advanced | Email Setup" и жмём внизу страницы кнопку "
Send Test Email". В верхней части страницы должно появиться сообщение что письмо отправлено успешно и, соответственно, на почтовый адрес указанный в качестве целевого (
на который будут приходить письма) придет тестовое письмо.
В случае, если в верхней части страницы появилось сообщение о невозможности отправки сообщения, переходим на вкладку логов XigmaNAS "
Diagnostics | Log" и смотрим в тексте что пошло не так…
Настройка почты выполнена, далее настраиваем расписания и события для отправки уведомлений.
На вкладке "
System | Advanced | Email Reports" можно настроить рассылку отчетов по расписанию.
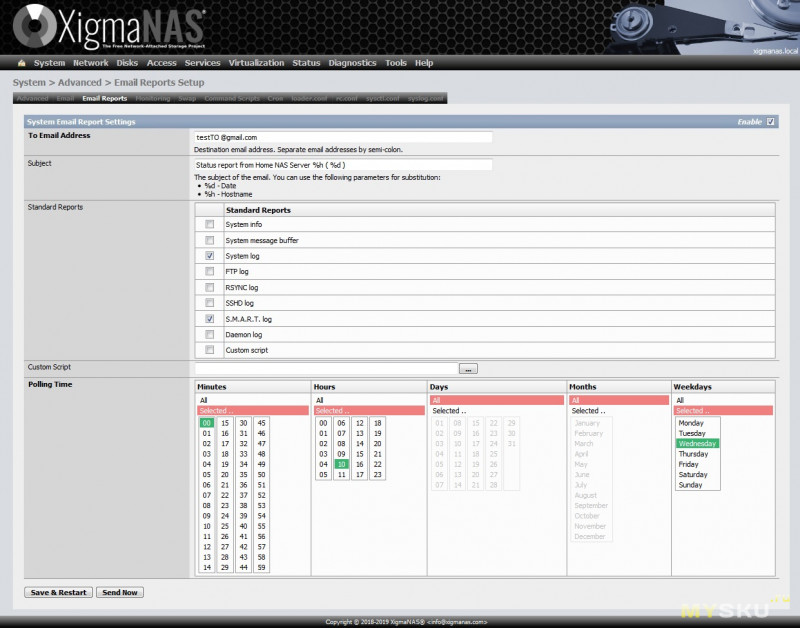
▲ — Выставляем чекбокс "
Enable", указываем в поле "
To Email Address" адрес, куда высылать отчеты, отмечаем чекбосы необходимых отчетов и далее в календаре настраиваем расписание. После настроек жмём внизу страницы кнопку "
Send Now" и смотрим в почте текст отчета — если всё устраивает нажимаем кнопку "
Save & Restart", если нет, изменяем настройки далее.
Для себя я настроил отправку логов системы и S.M.A.R.T. каждую среду, но теперь думаю что это слишком часто, предполагаю что достаточно будет одного отчета в месяц (чтобы знать что NAS живой).
Переходим к настройке почтовых оповещений для HDD, ради чего это всё и затевалось. Переходим на вкладку: "
Disks | Management | S.M.A.R.T. | Settings".
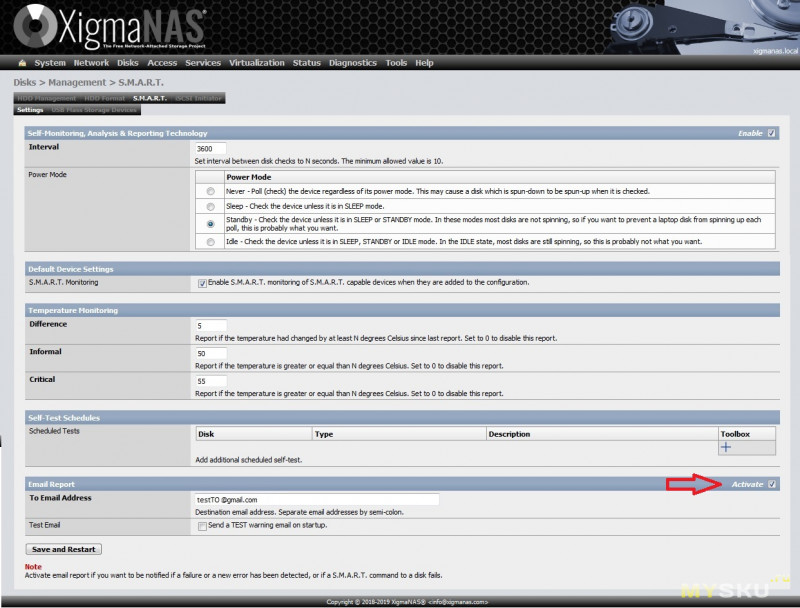
▲ — Данный раздел уже должен быть задействован и настроен (это выполнялось ещё при создании пулов), теперь активируем отправку почтовых уведомлений, выставив чекбокс "
Activate" в правой части окна в разделе "
Email Report" и указав почтовый адрес, на который необходимо отправлять уведомления в поле "
To Email Address".
Кроме активации функции отправки уведомлений, на этой вкладке должны быть: установлен чекбокс "
S.M.A.R.T. Monitoring" и заполнены поля:
Difference (Высылать уведомление, когда температура изменится на указанное количество градусов относительно последнего отчета),
Informal (Высылать информационное уведомление, когда температура достигнет или превысит указанное количество градусов),
Critical (Высылать предупреждающее уведомление, когда температура достигнет или превысит указанное количество градусов), записывая в соответствующее поле 0 — данное уведомление отключается.
Если поставить чекбокс "
Test Email" расположенный внизу страницы, то при каждом перезапуске сервиса мониторинга S.M.A.R.T. (и соответственно при перезапуске самого NAS) на почту будут приходить письма со смартом, причем по каждому физическому HDD будет отдельное письмо!
Для проверки работоспособности уведомлений можно выставить эту галку однократно и убрать, или в поле
Informal/Critical выставить температуру, напрмер, на один градус больше текущей и после для поднятия температуры «нагрузить» HDD копируя на него / с него файлы.
Кроме прочего, возможно настроить уведомления для ИБП, но нужно помнить, что домашний роутер также должен сидеть на каком-либо источнике бесперебойного питания (иначе при отключении электричества — не будет и интернета, для того чтобы отправить уведомление). Переходим на вкладку настройки ИБП "
Services | UPS".
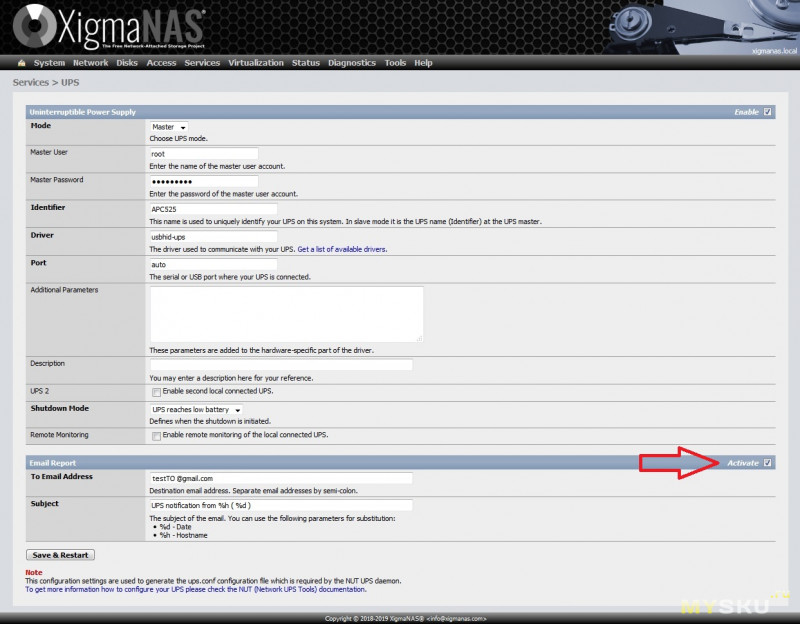
▲ — Здесь, в дополнение к имеющимся настройкам, выставляем чекбокс "
Activate" и заполняем поле "
To Email Address" указав почтовый адрес, на который необходимо высылать уведомления. Всё, жмём "
Save & Restart".
Для проверки уведомлений достаточно выдернуть ИБП из розетки.
P.S. Хотел написать про
scrub и добавить еще пару моментов. Однако статья достигла предела в 15000 символов… Чтож, на этом наверное всё. )))
----_----_----_----_----_----_----_----_----_----_----_----_----_----_----_----_----_----
Начало здесь.
К содержанию.▲
 Софт. Установка и настройка.
Софт. Установка и настройка.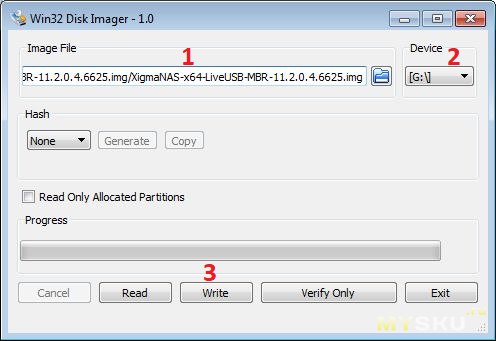
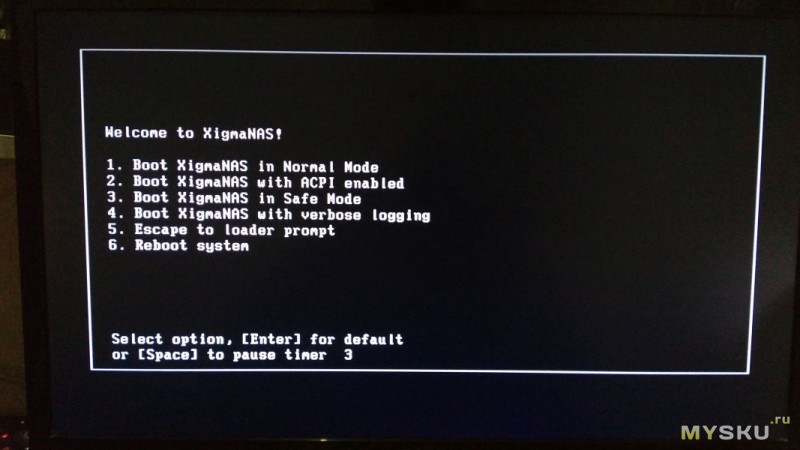
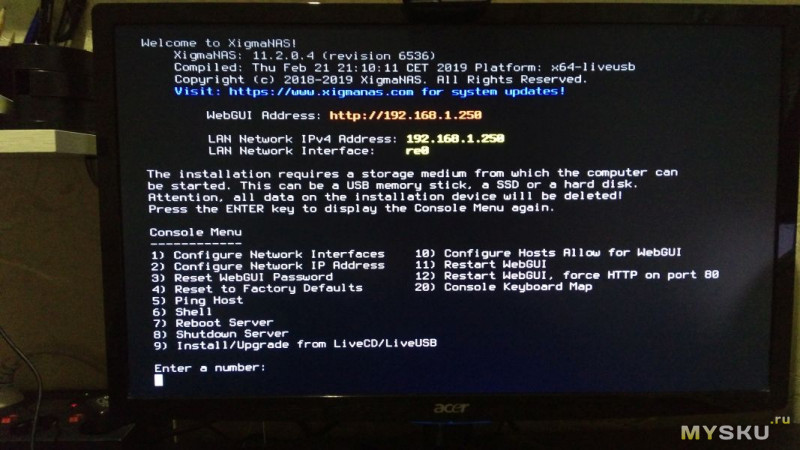
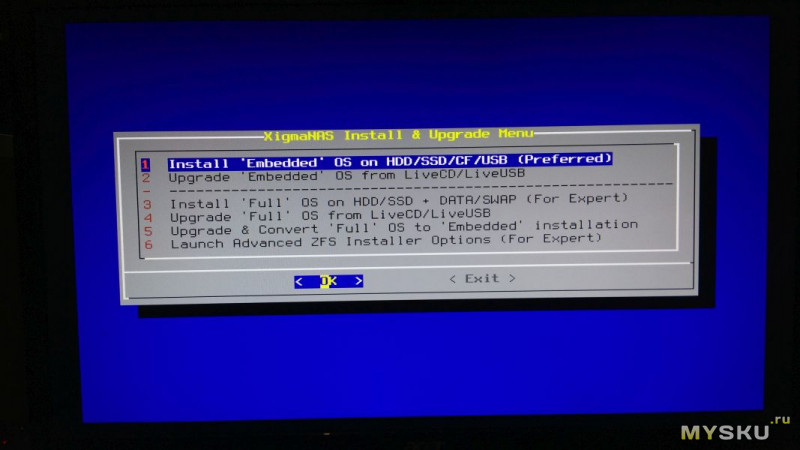
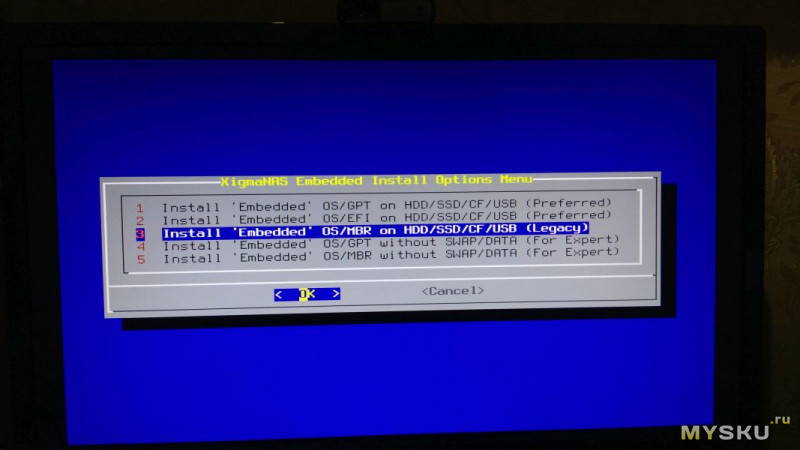
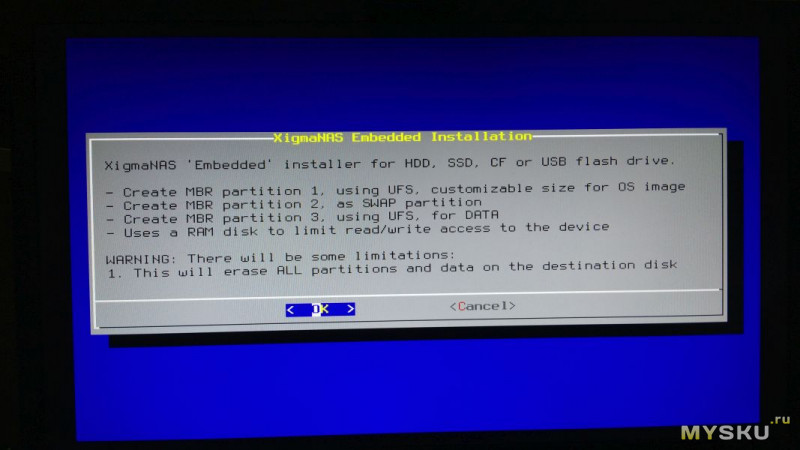
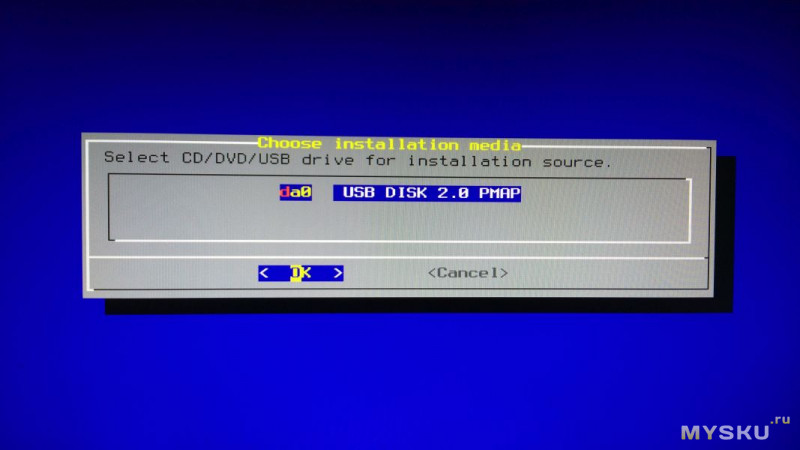
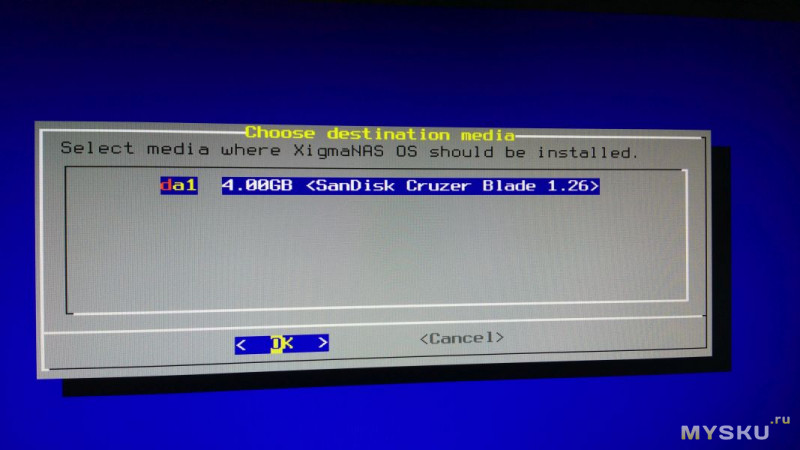
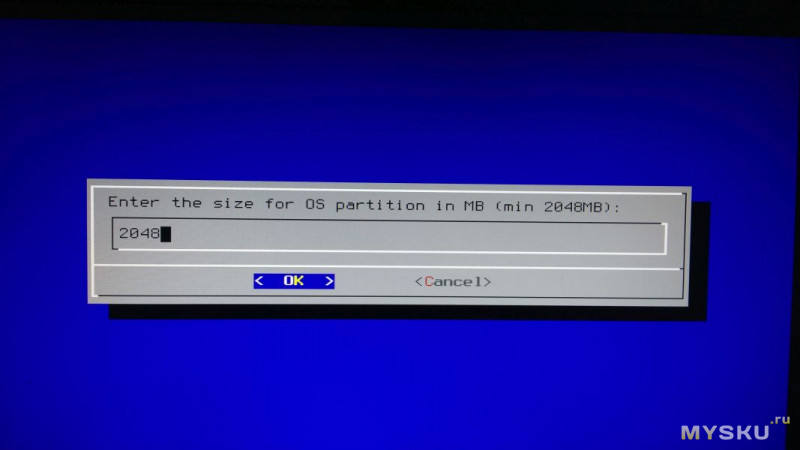
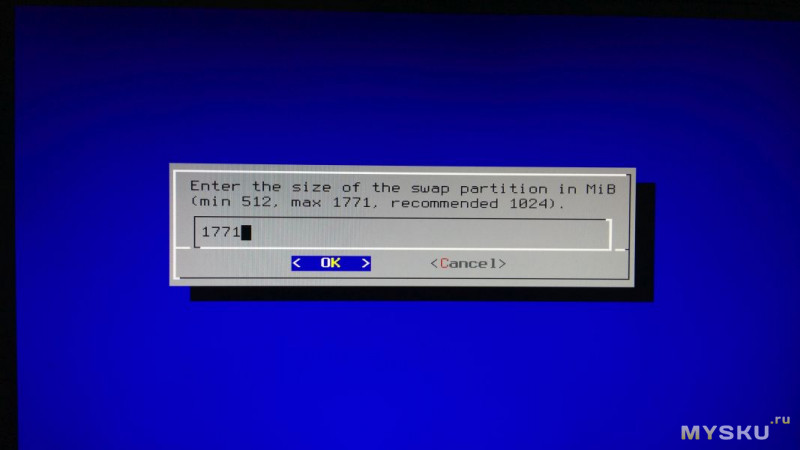
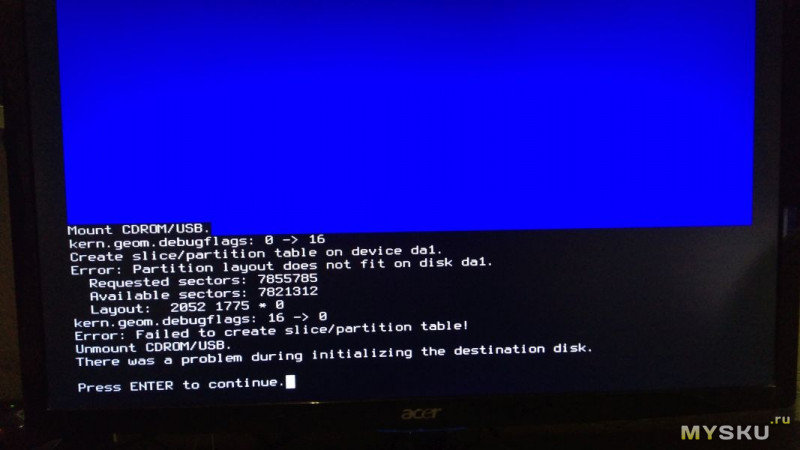
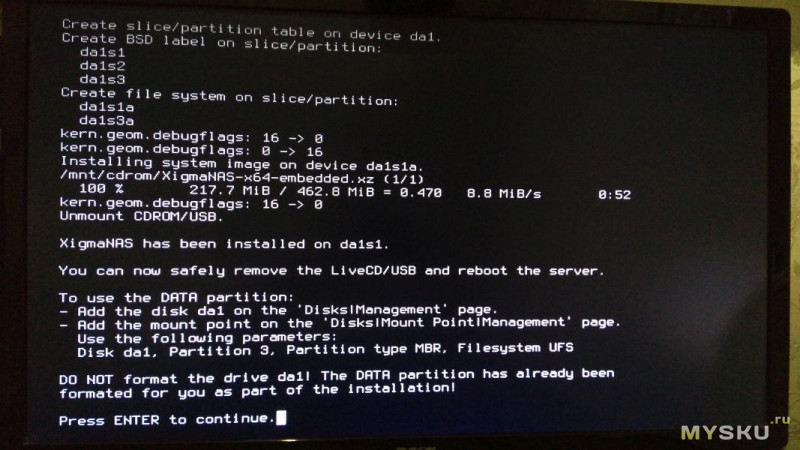
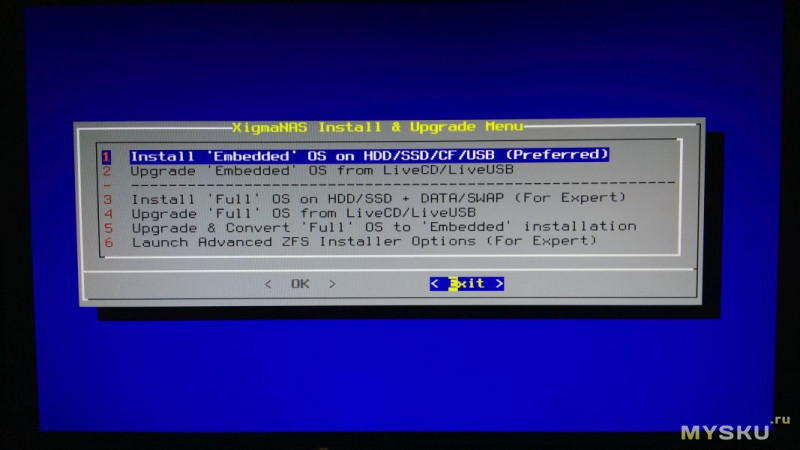
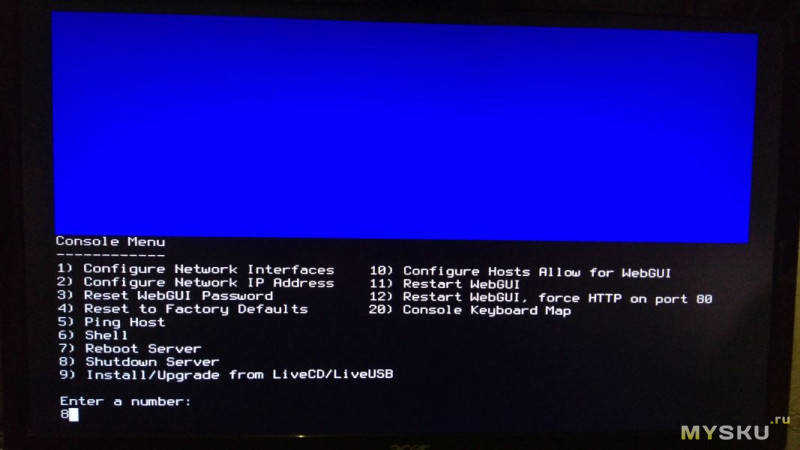
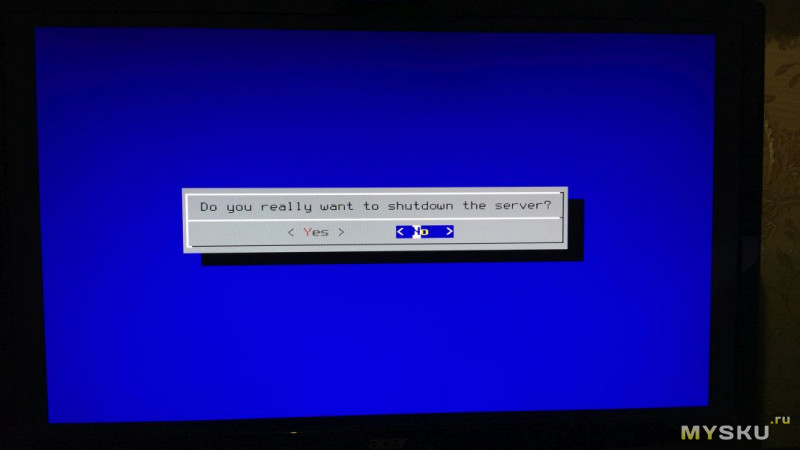
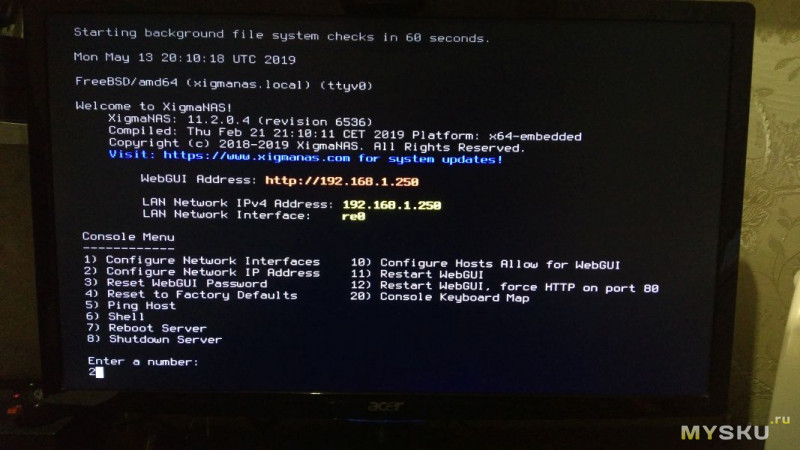
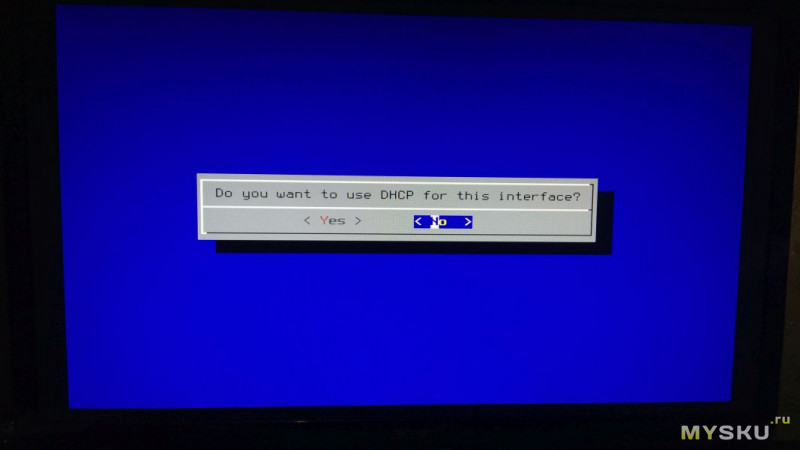
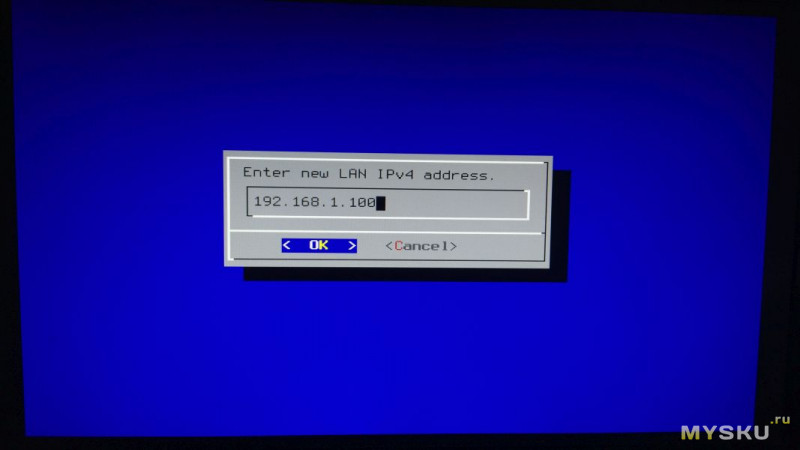
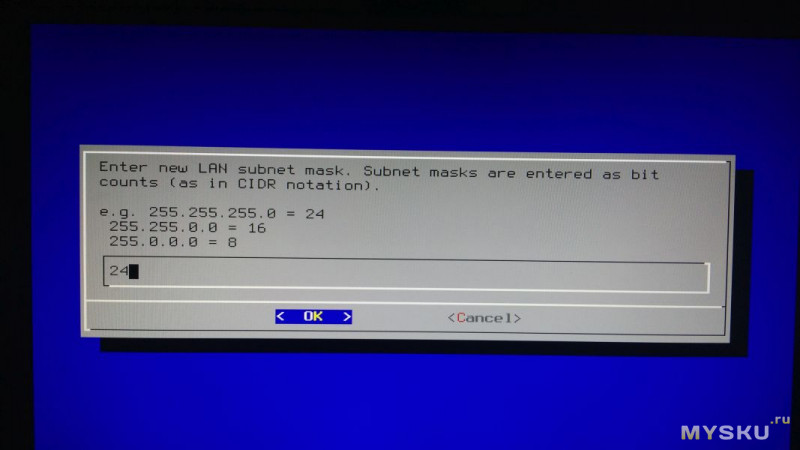
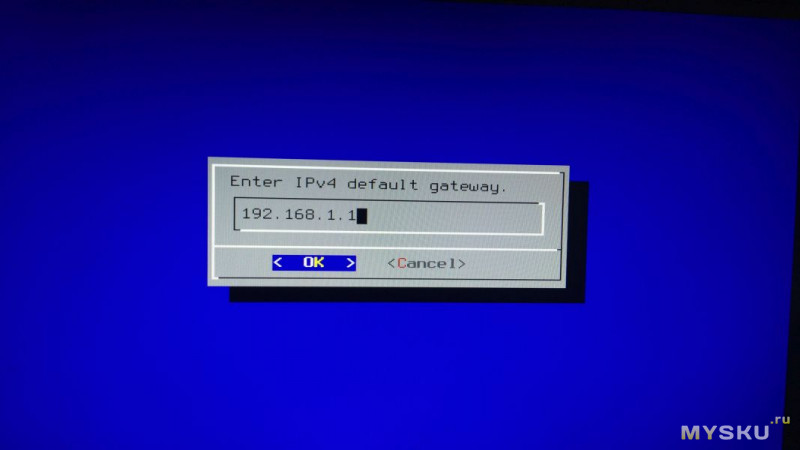
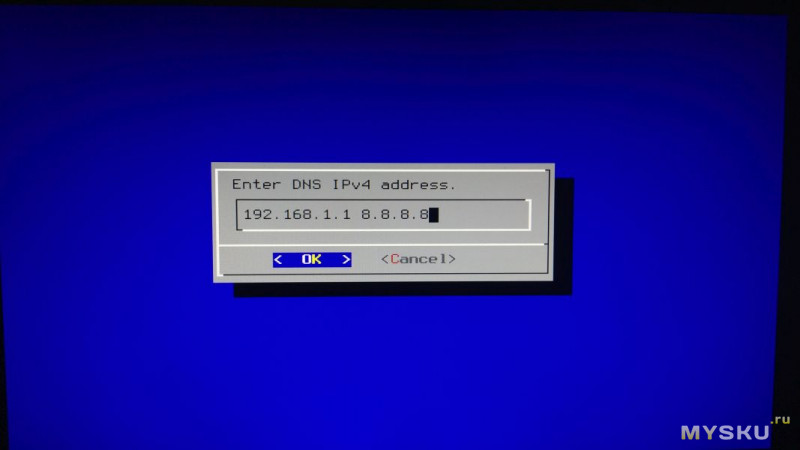
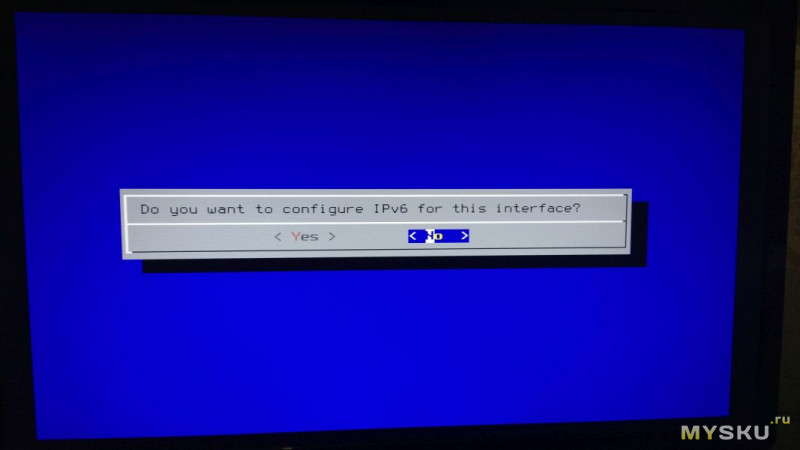
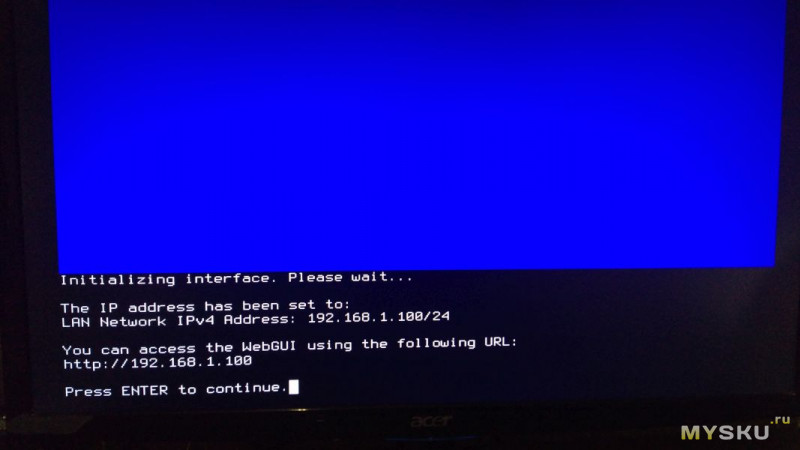
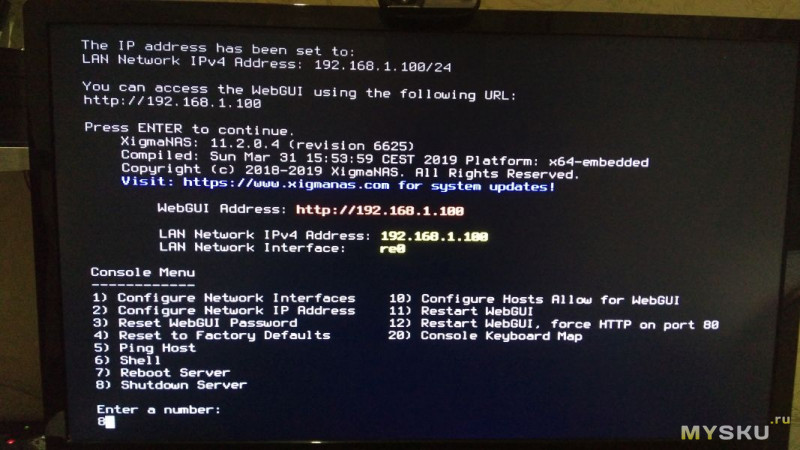
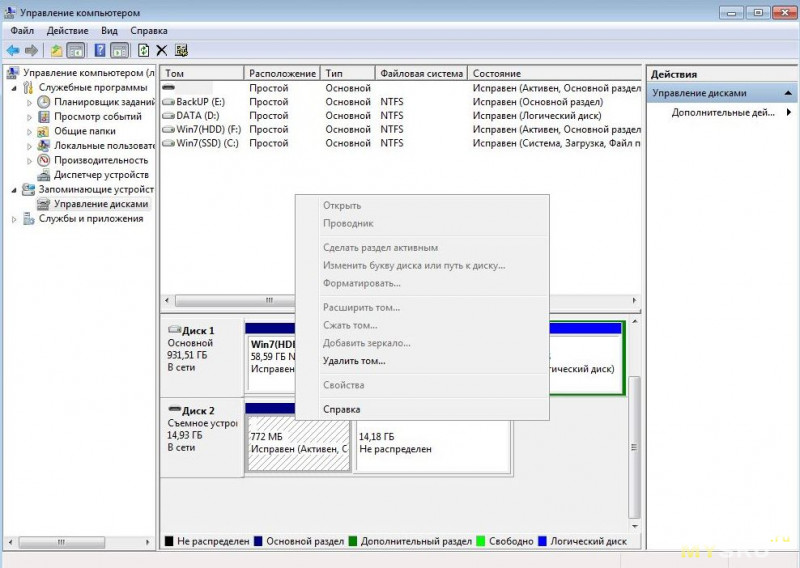
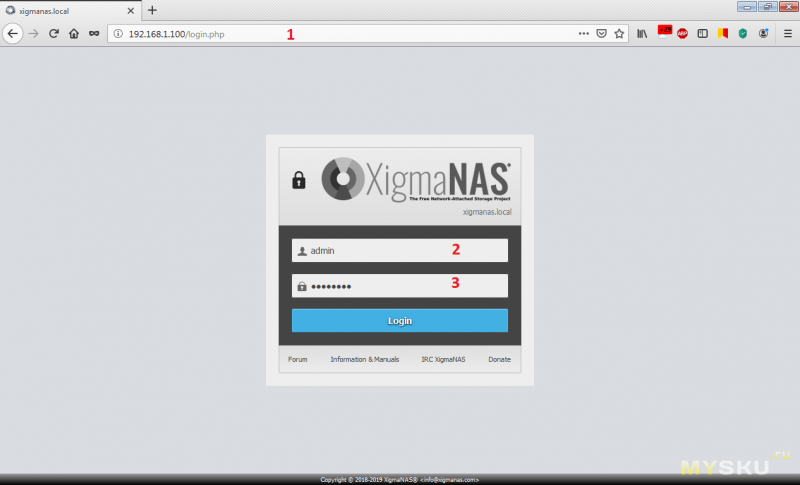
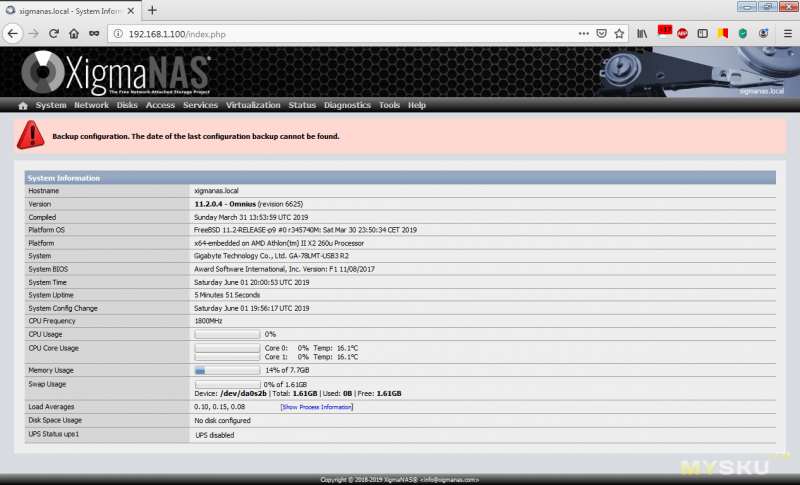
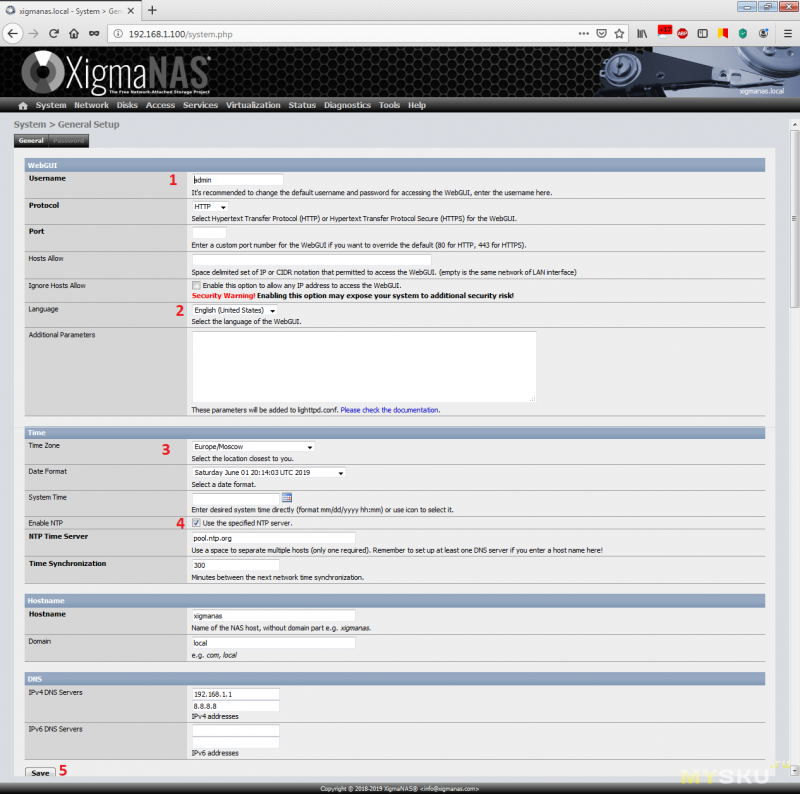
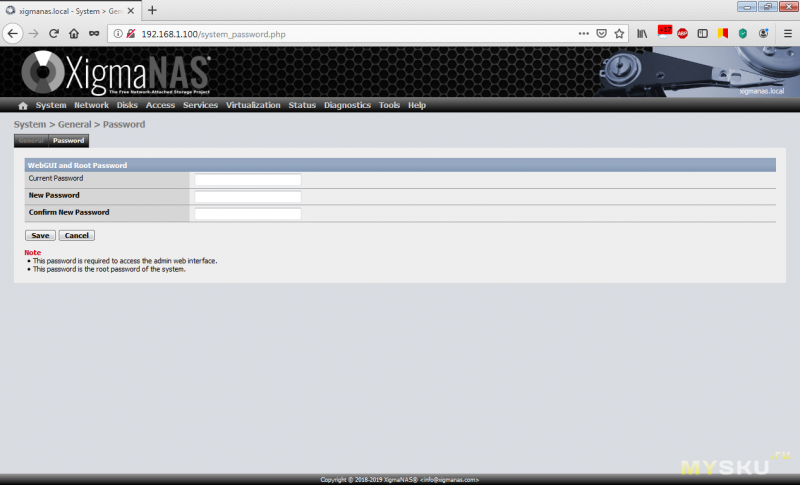
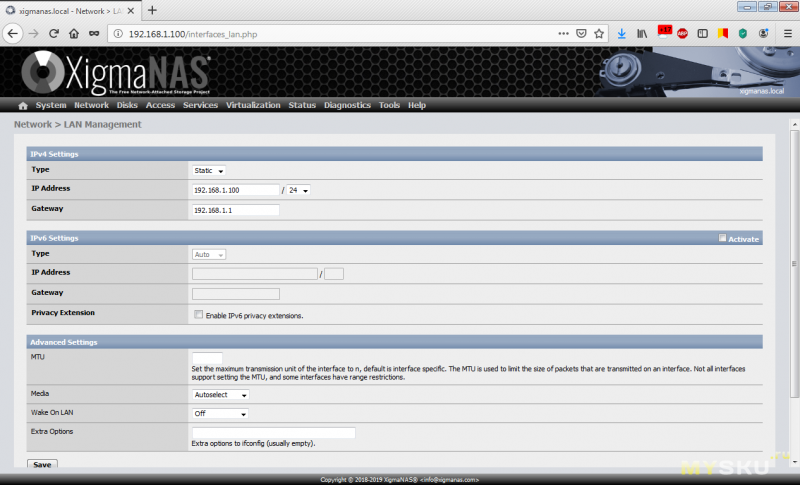
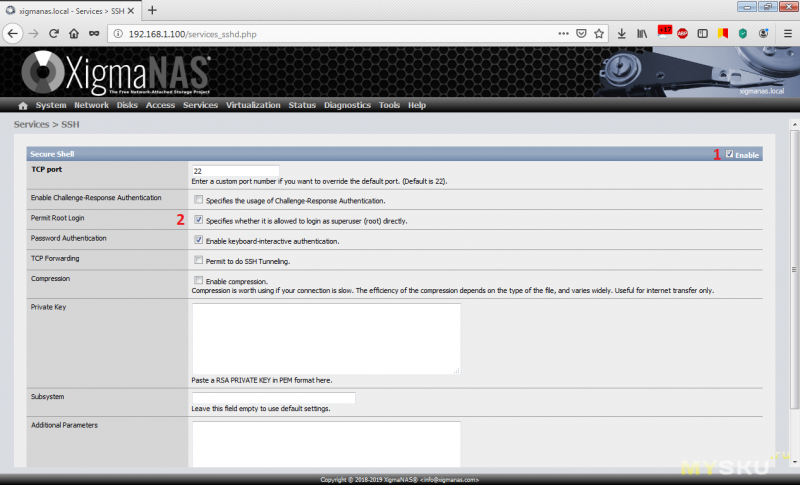
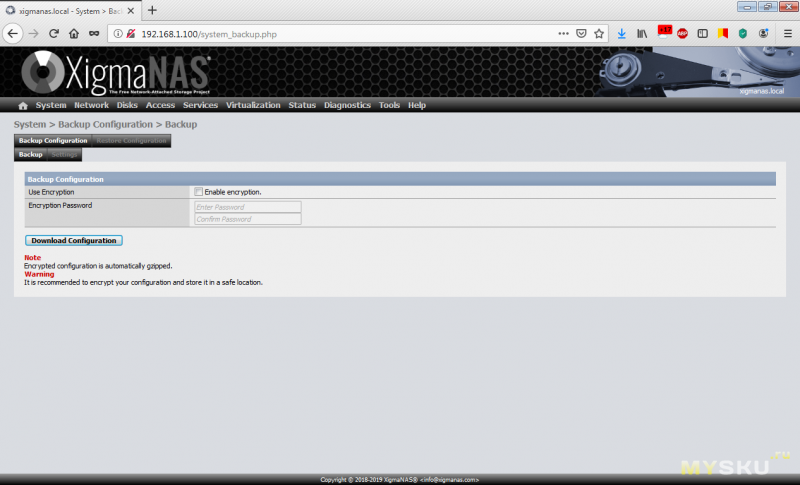
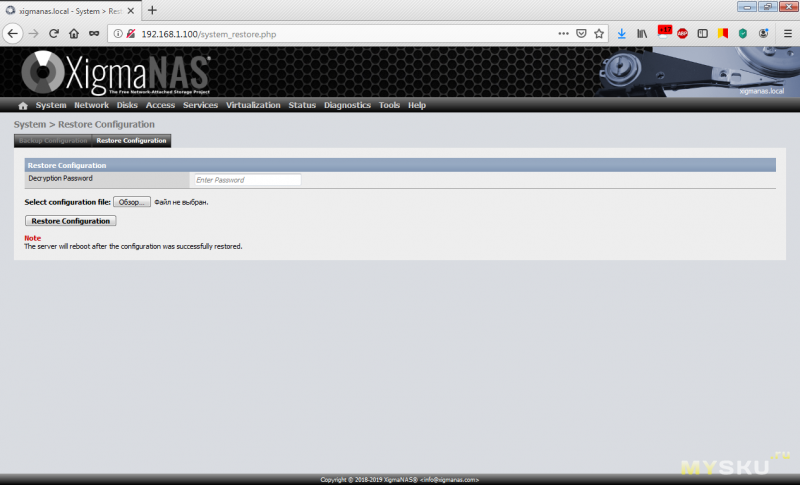
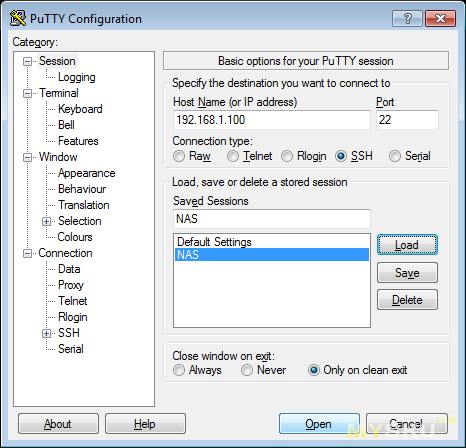
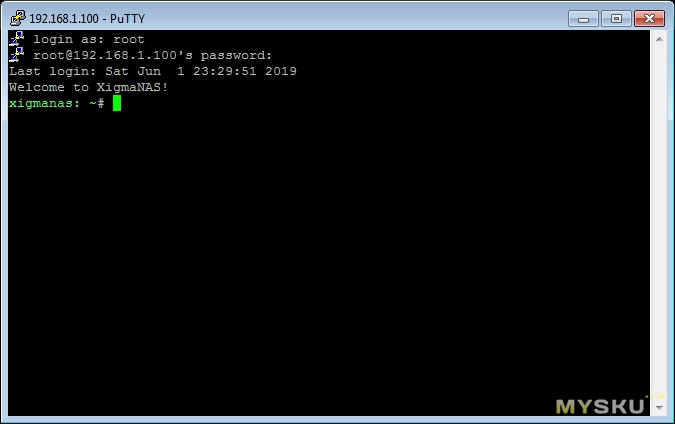
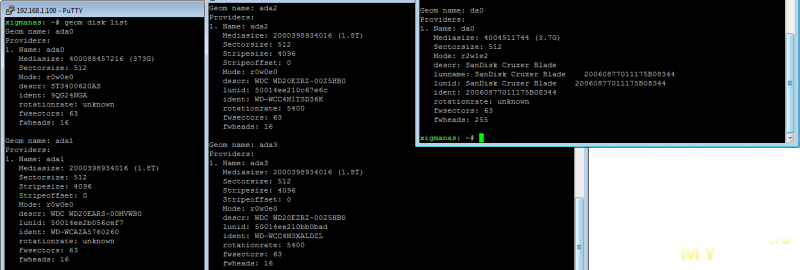
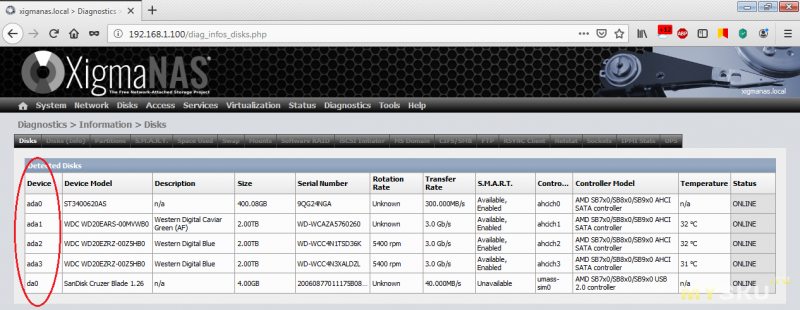
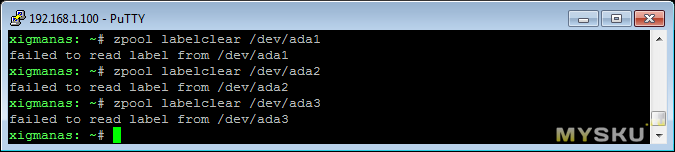
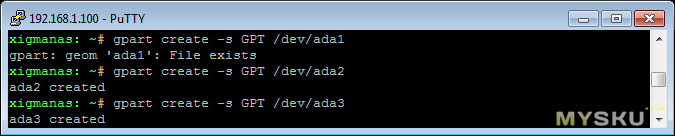
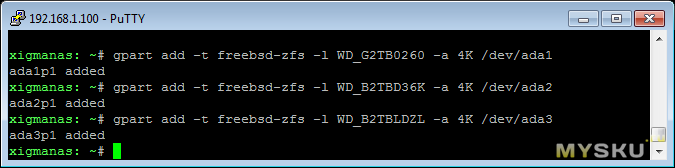
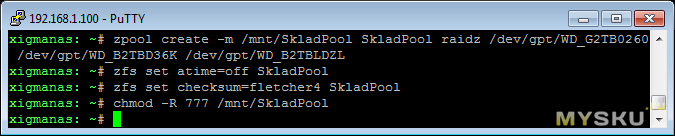
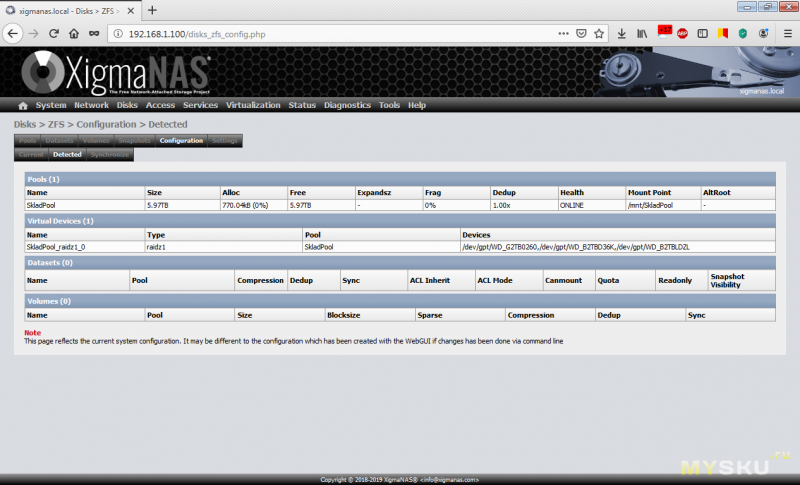
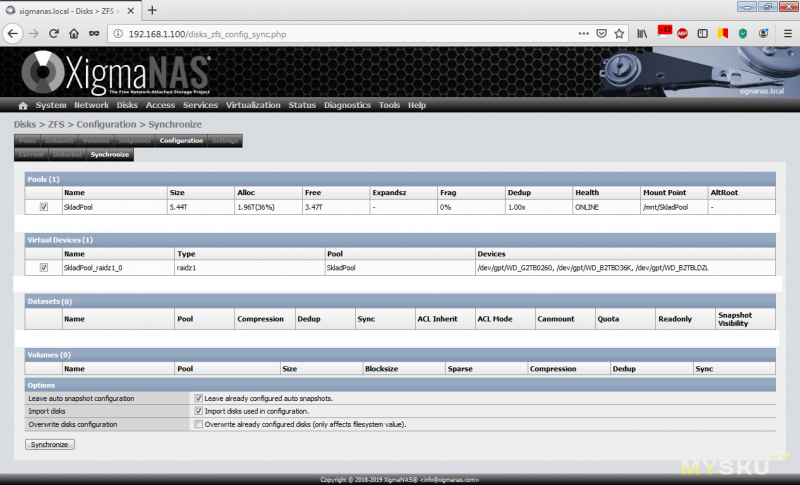
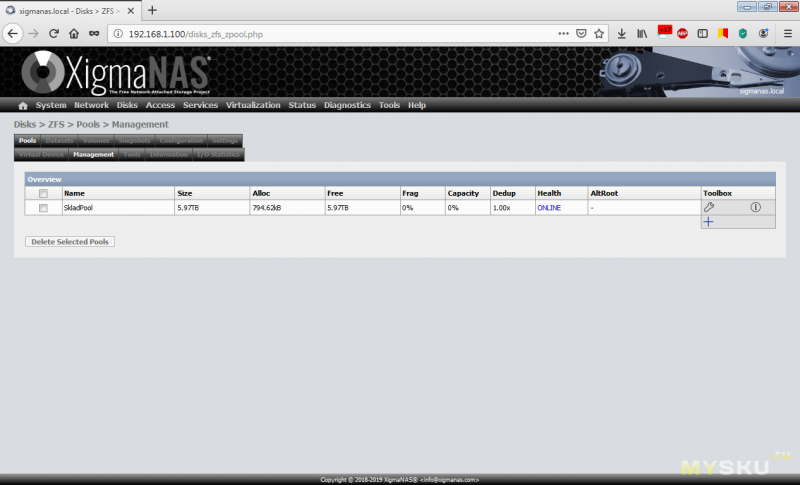
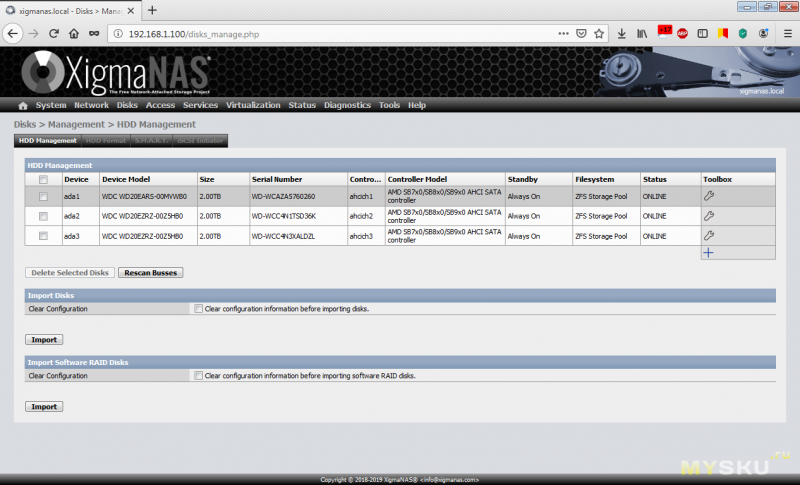
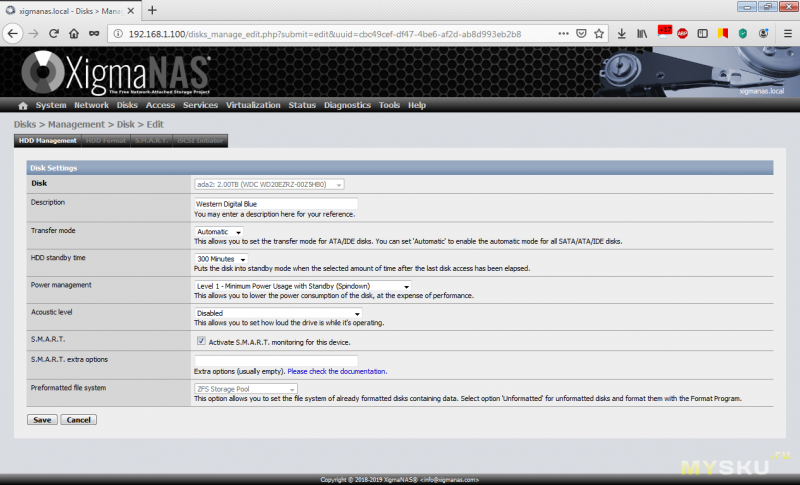
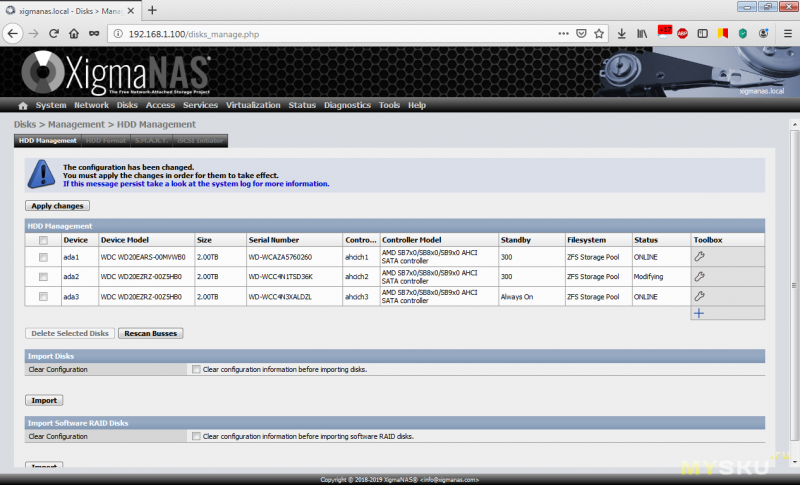
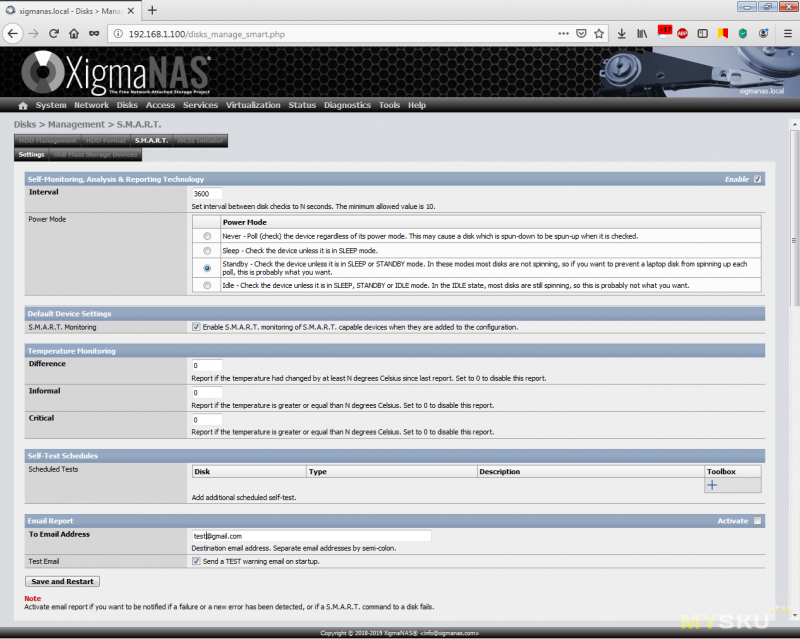
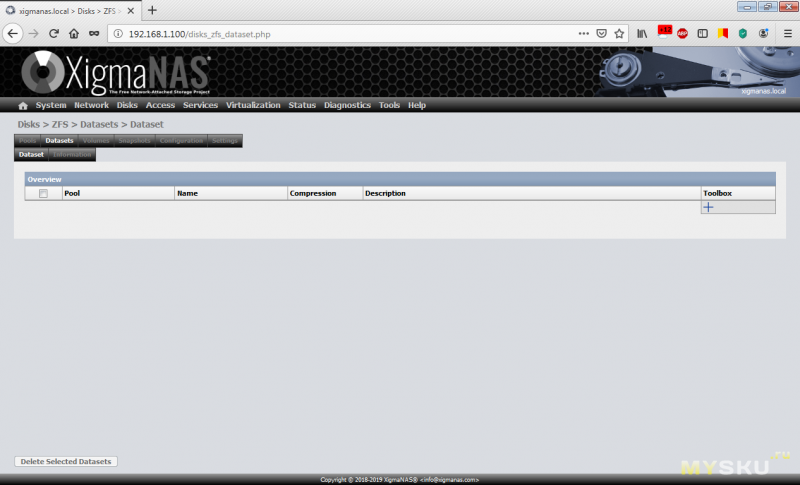
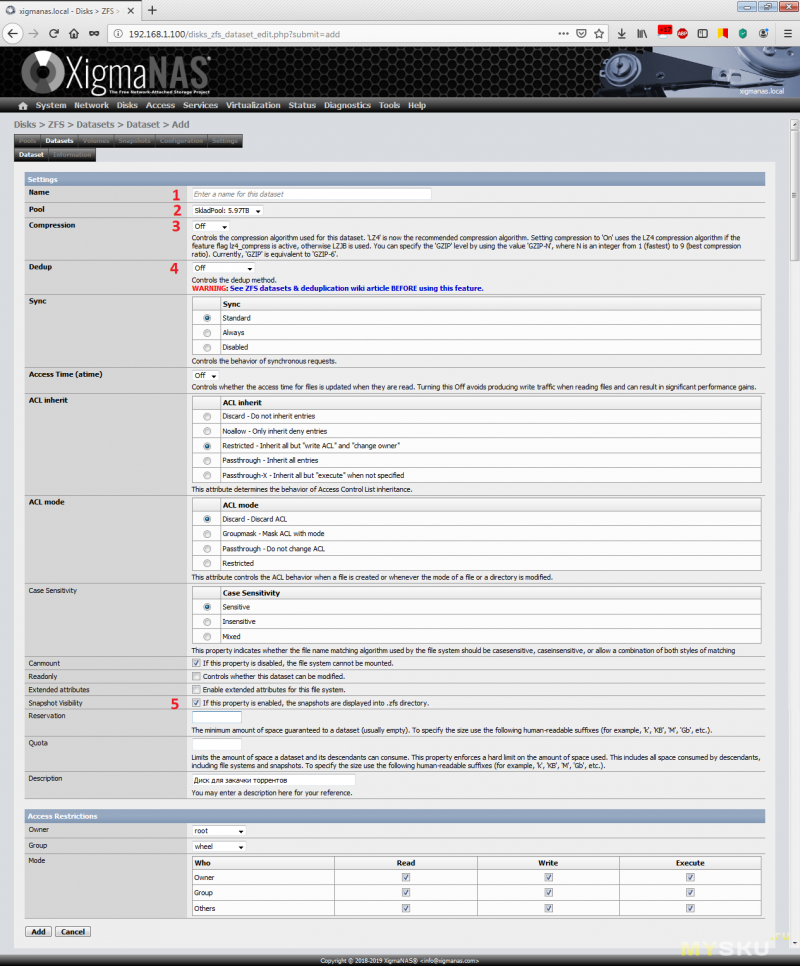
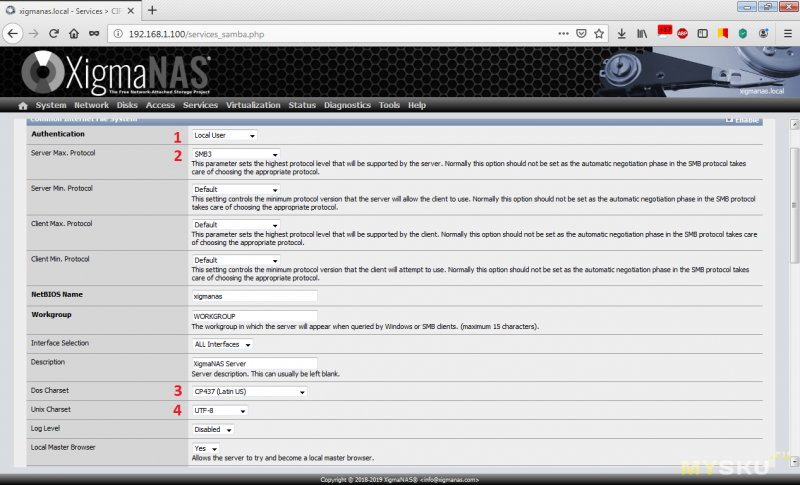
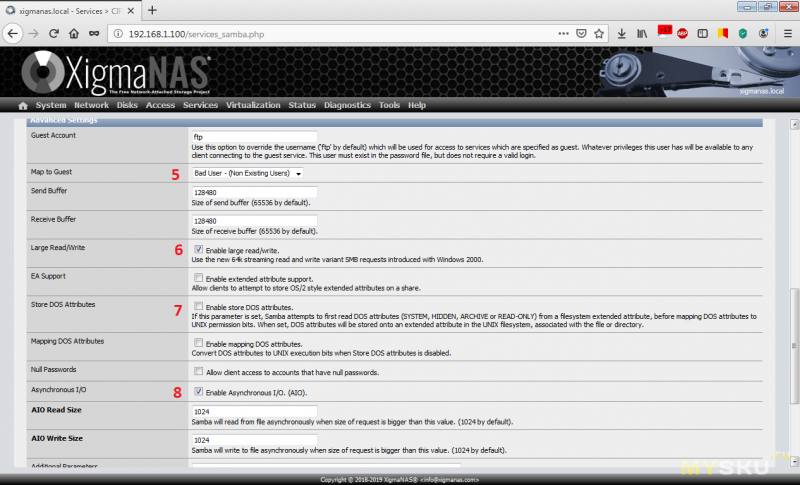
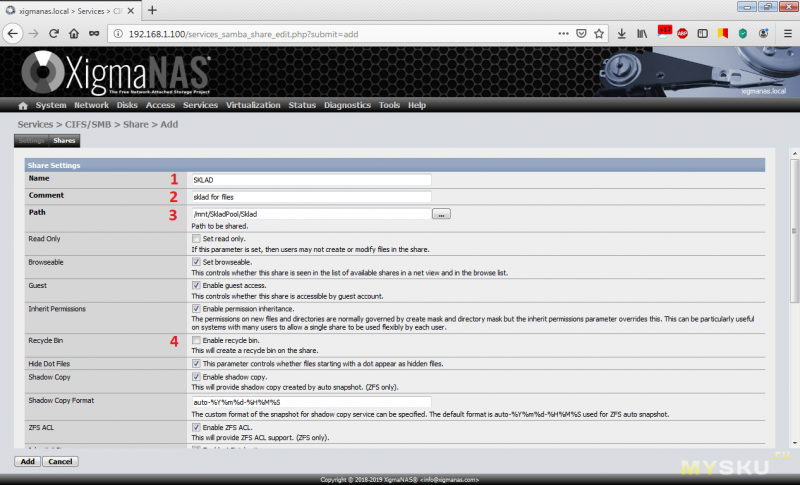
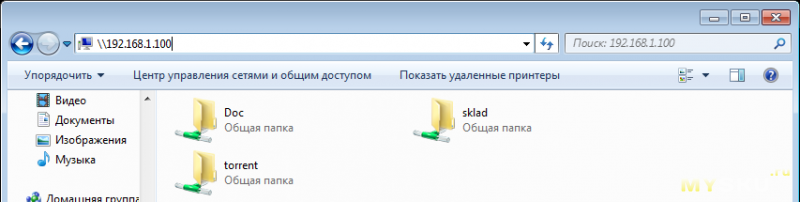
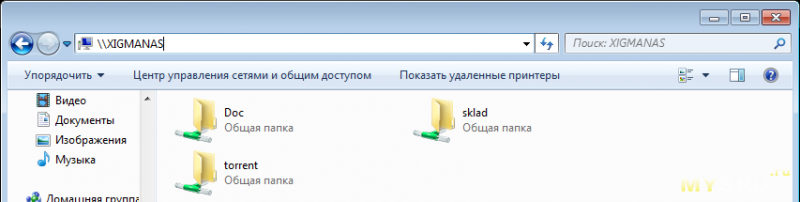
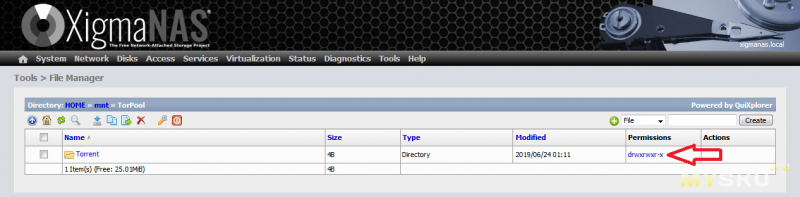
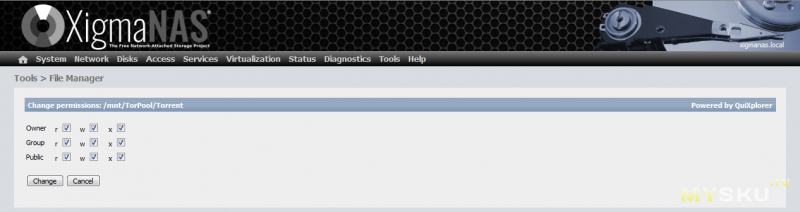
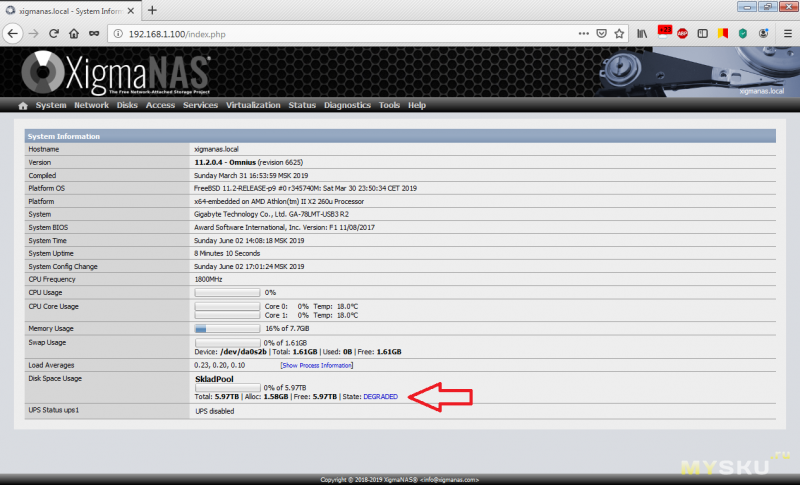
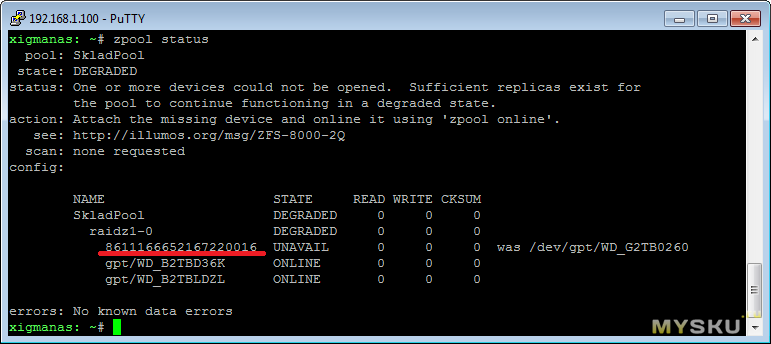
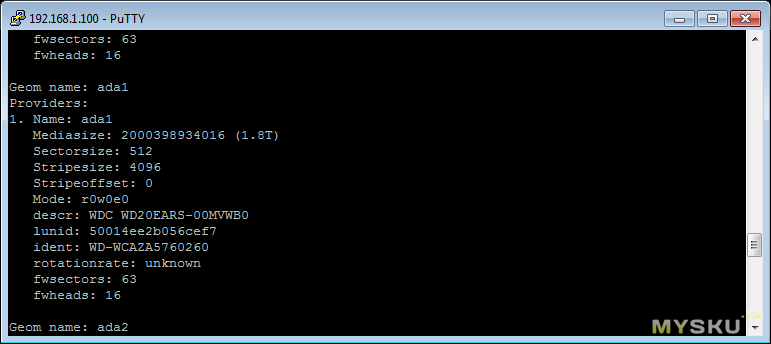
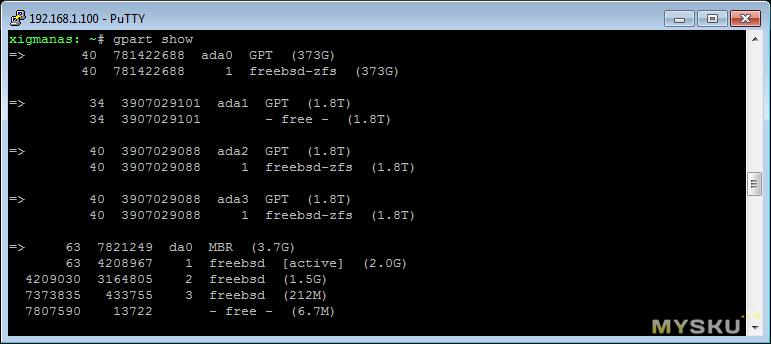
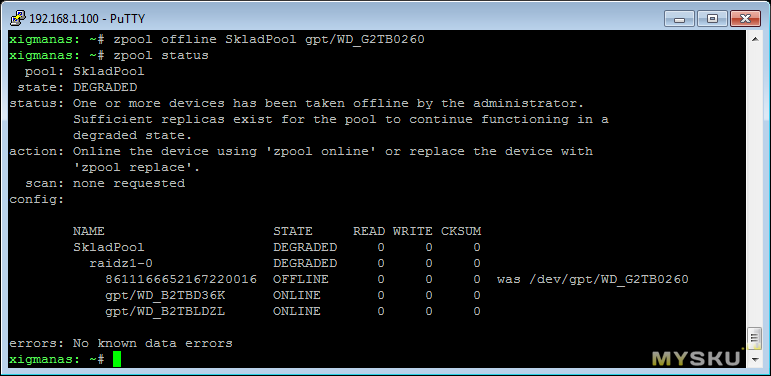

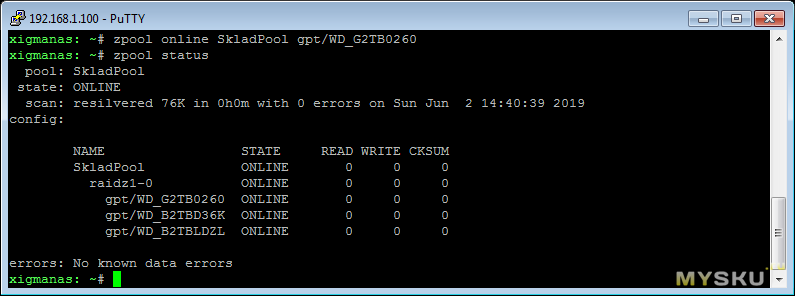
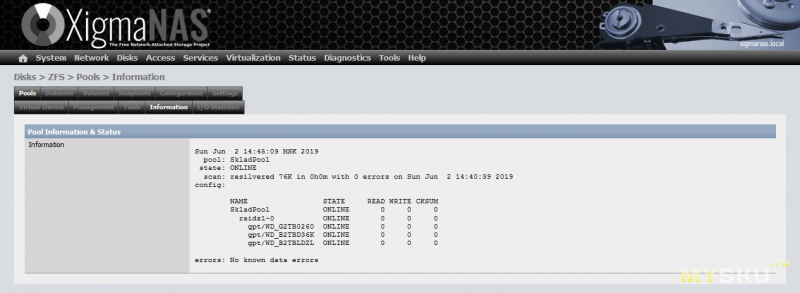
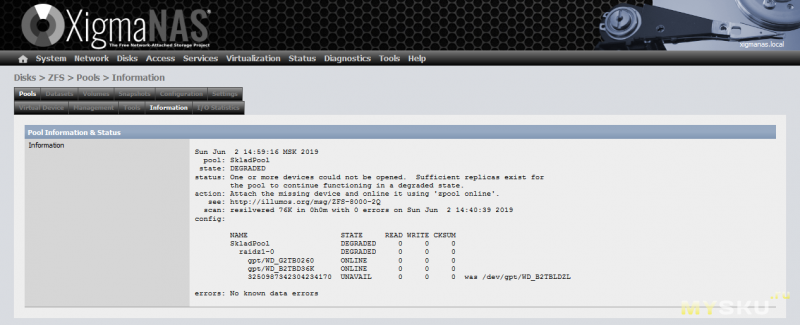
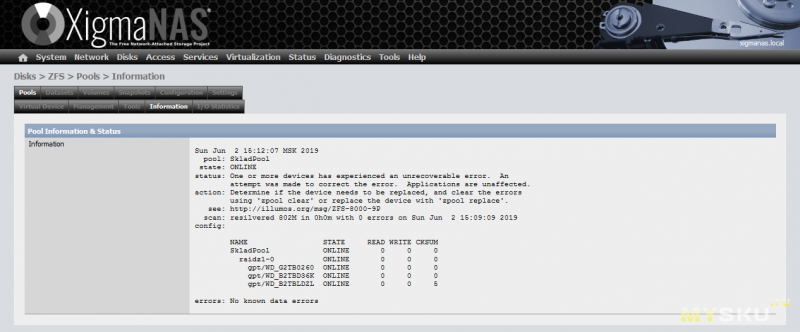
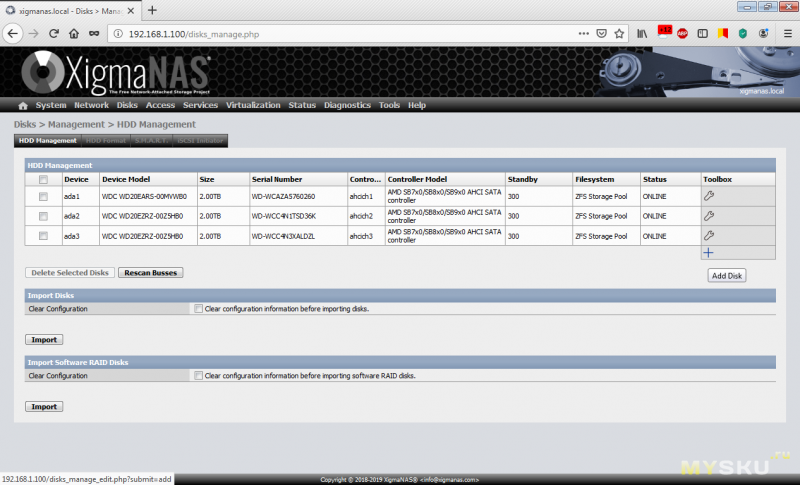
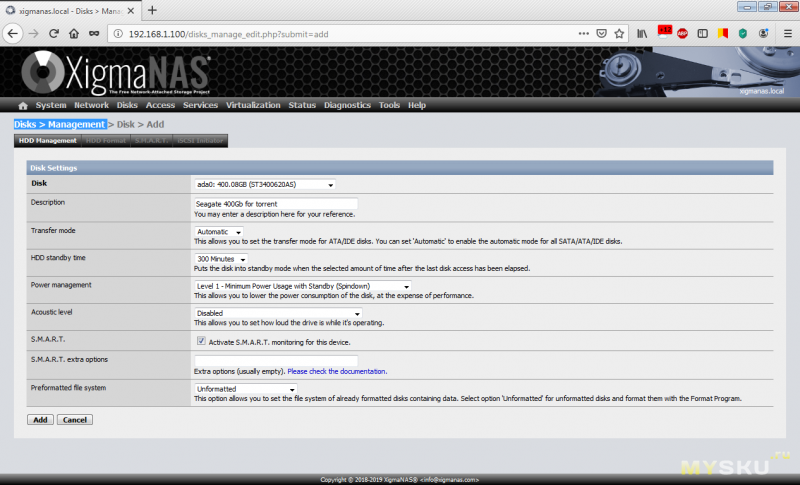
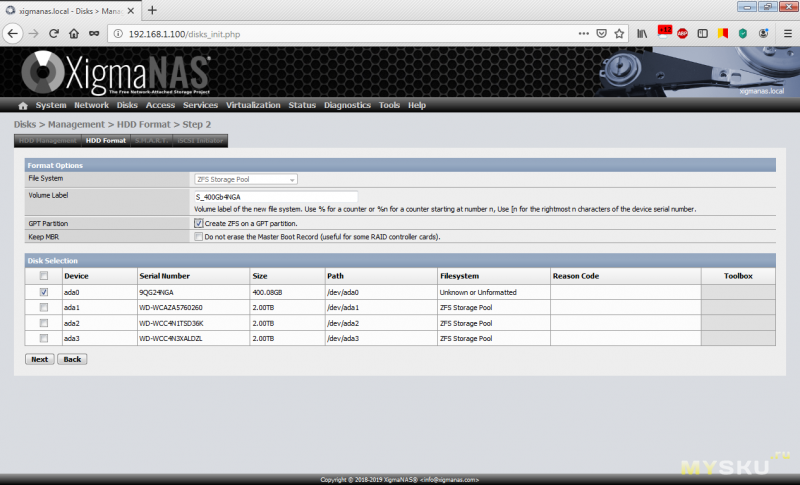
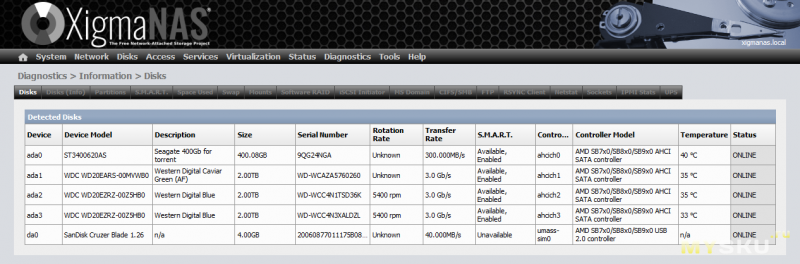
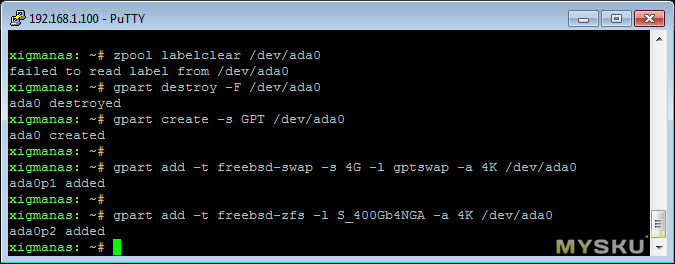
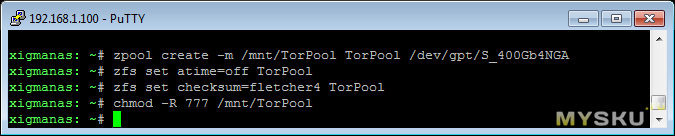
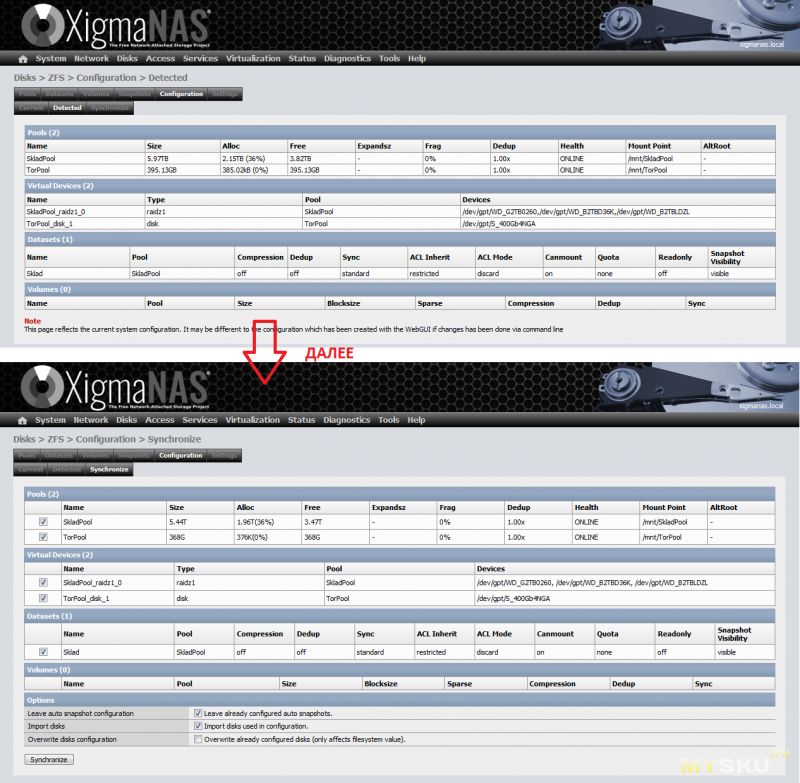
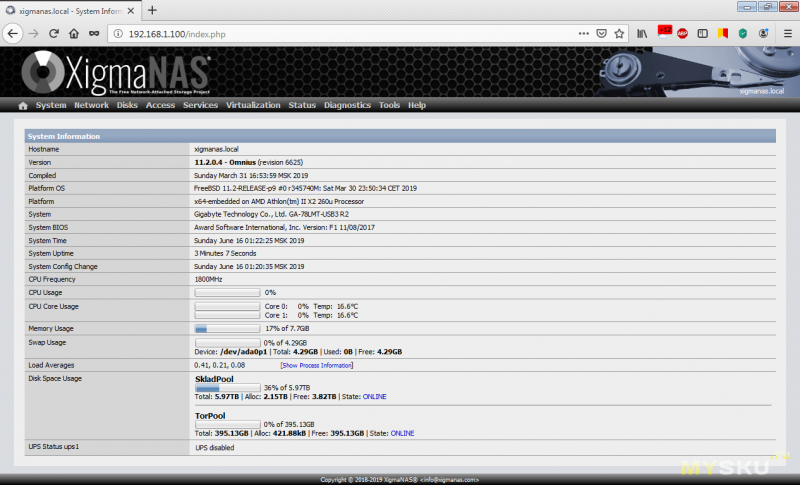
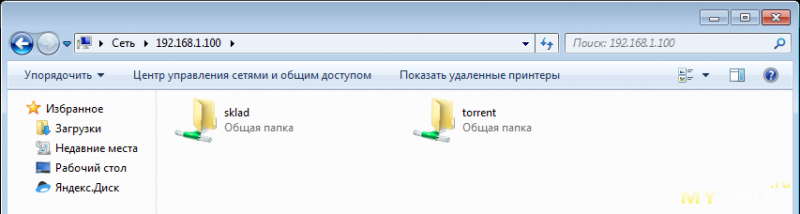
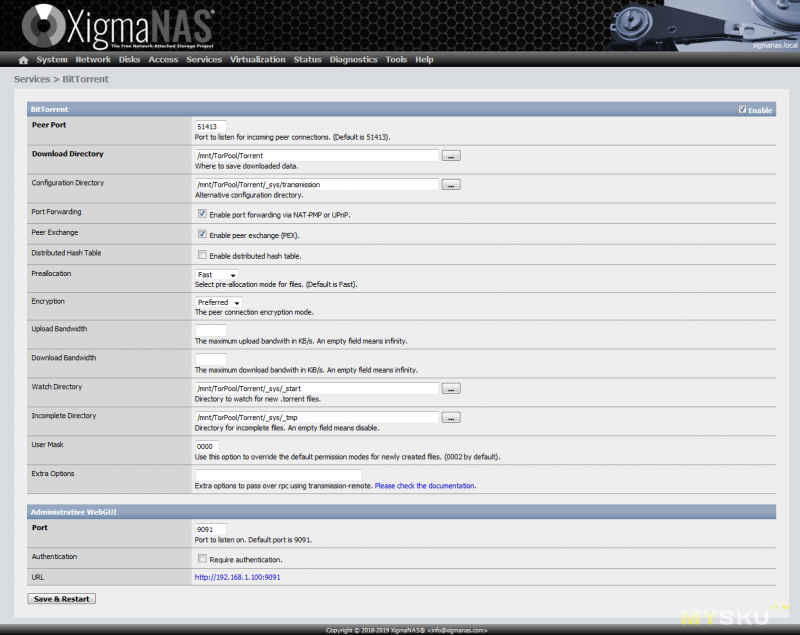
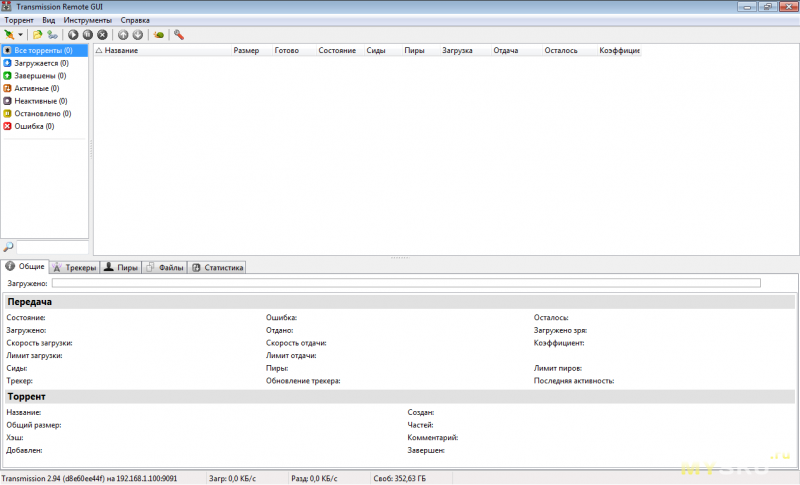
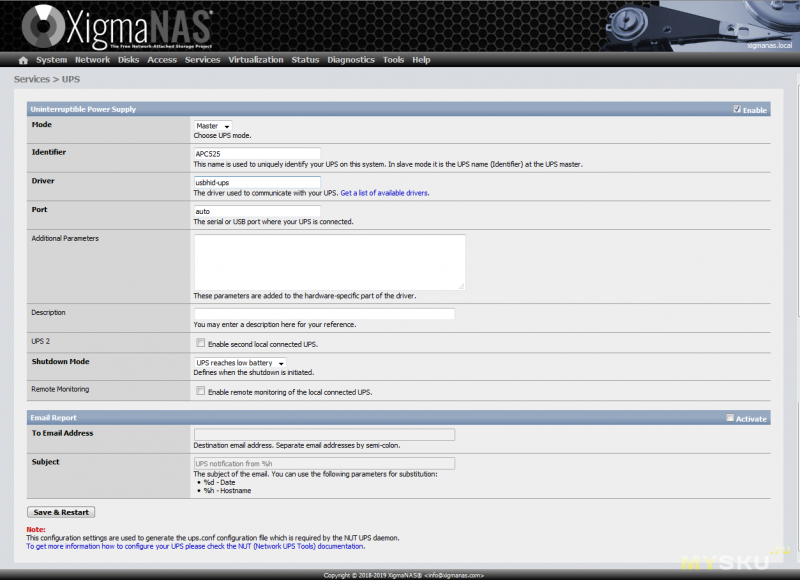
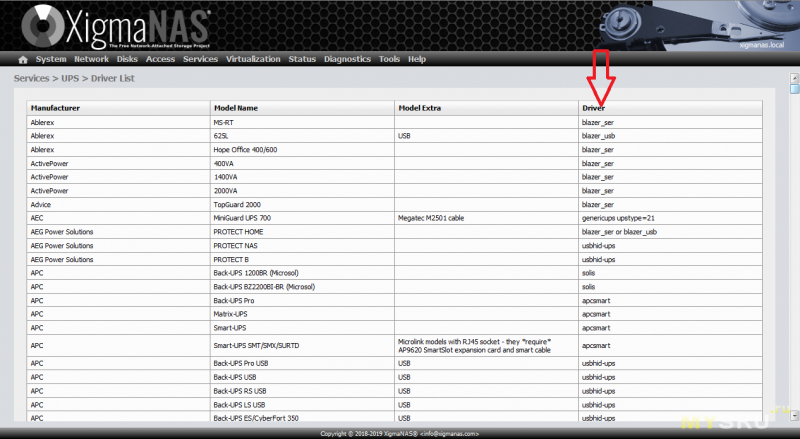
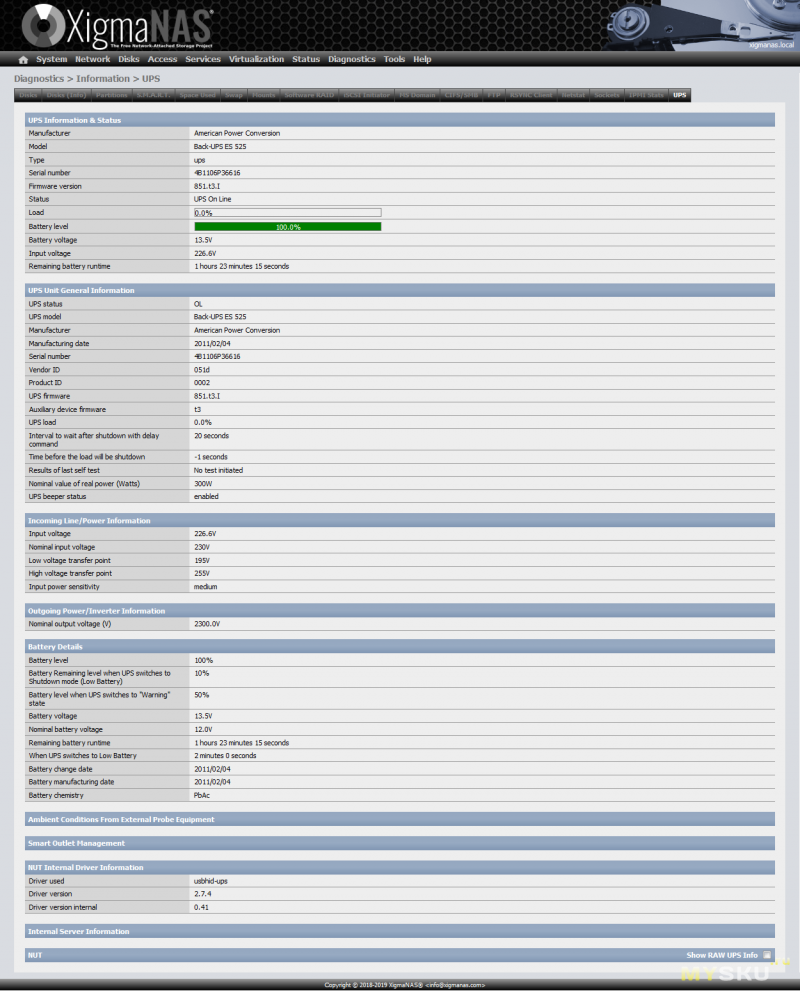
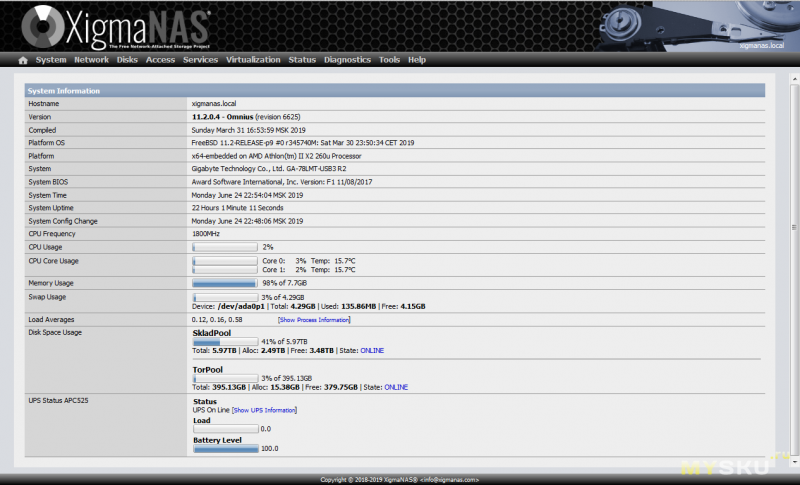
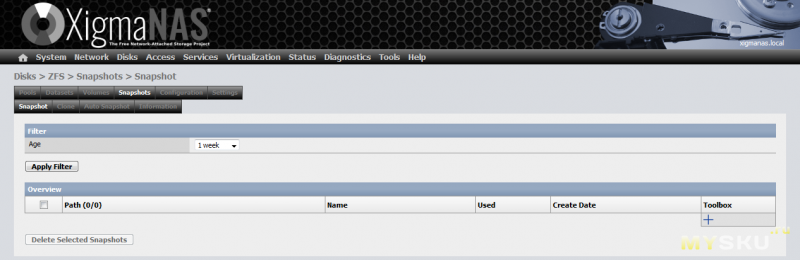
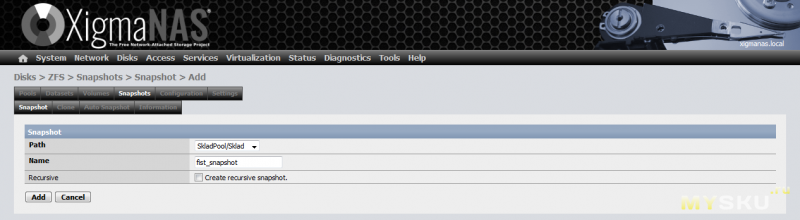
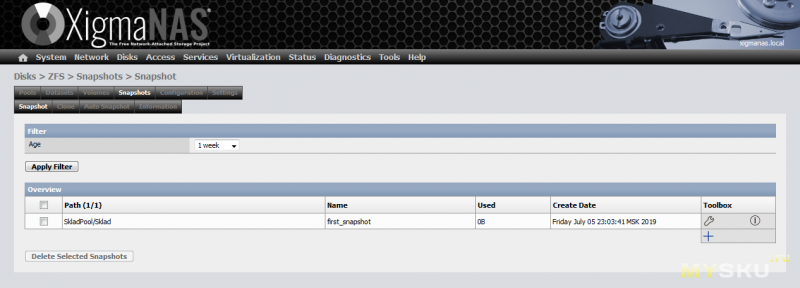
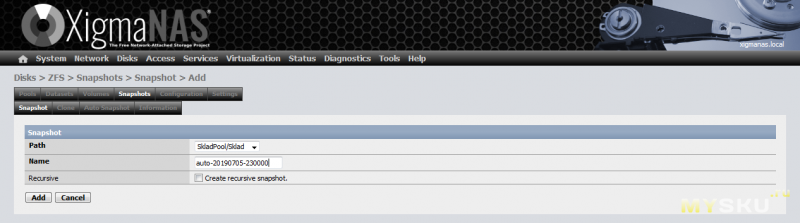
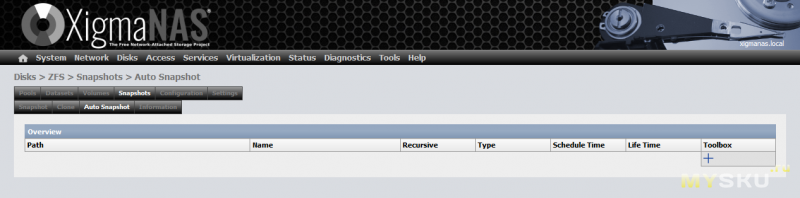
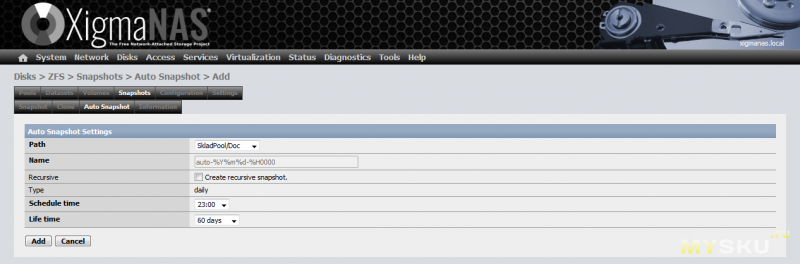
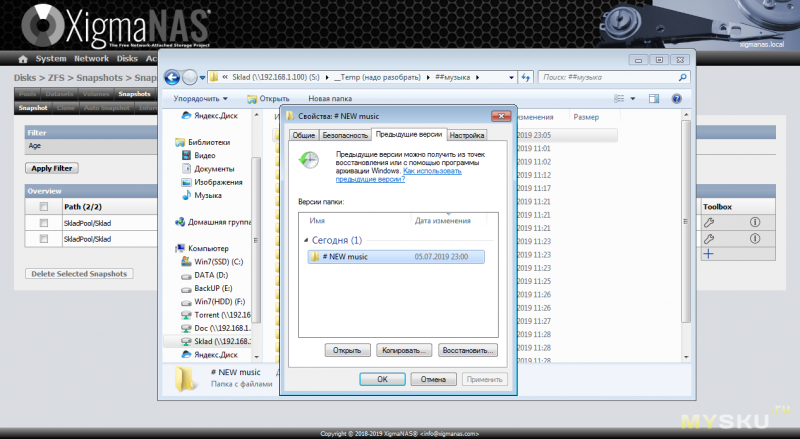
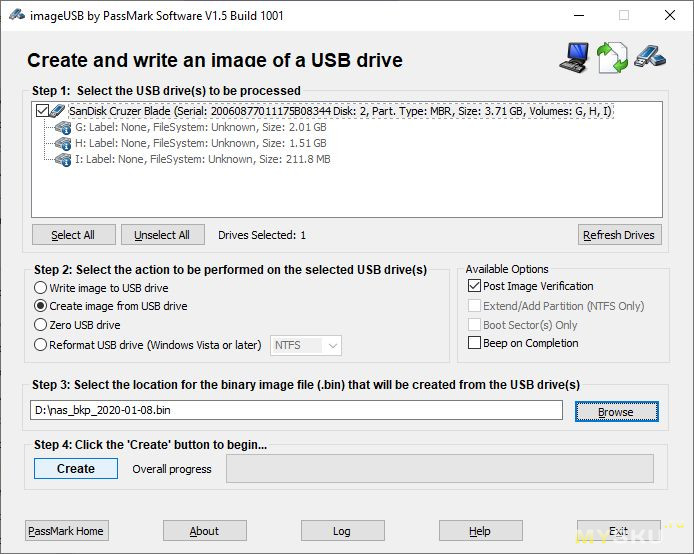
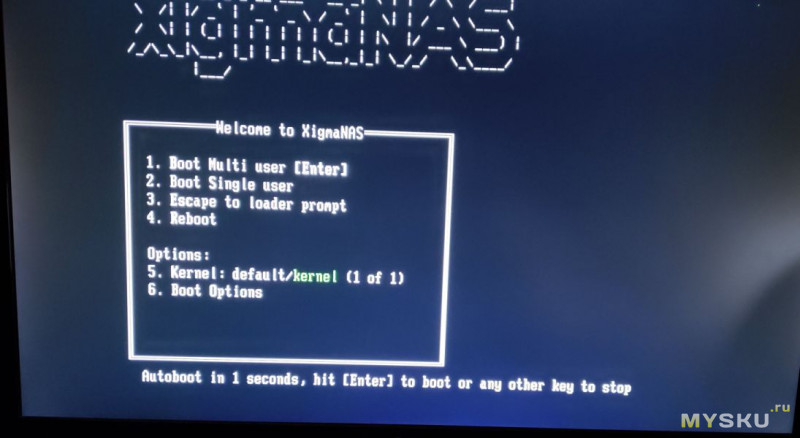
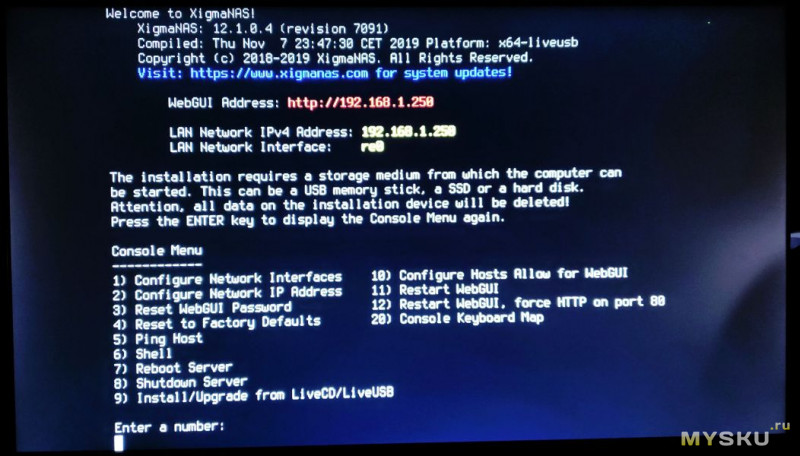
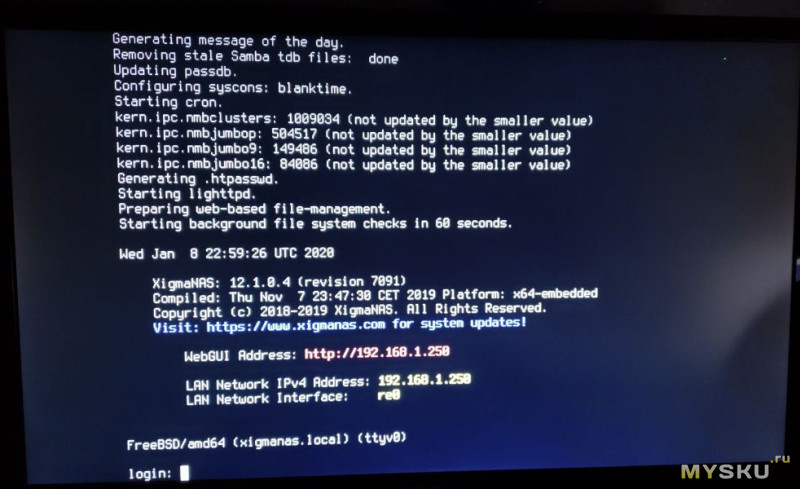
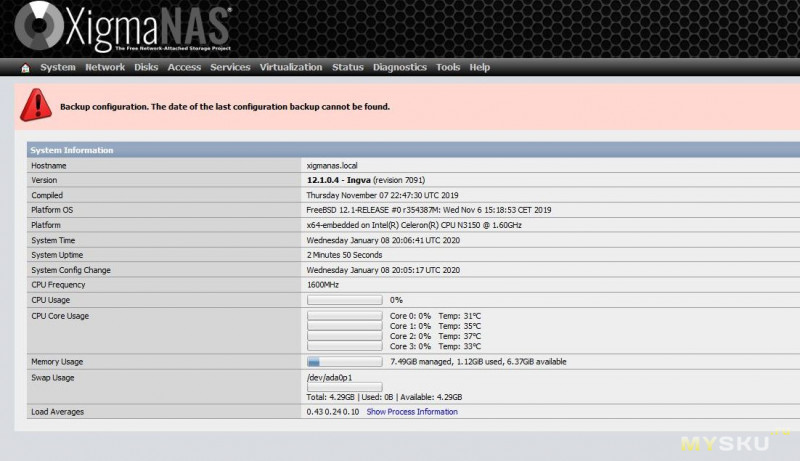
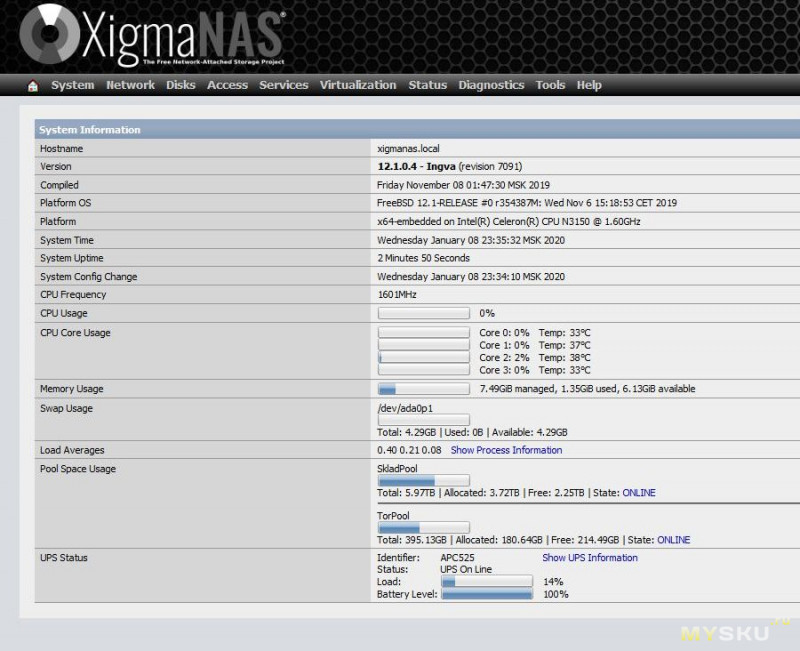
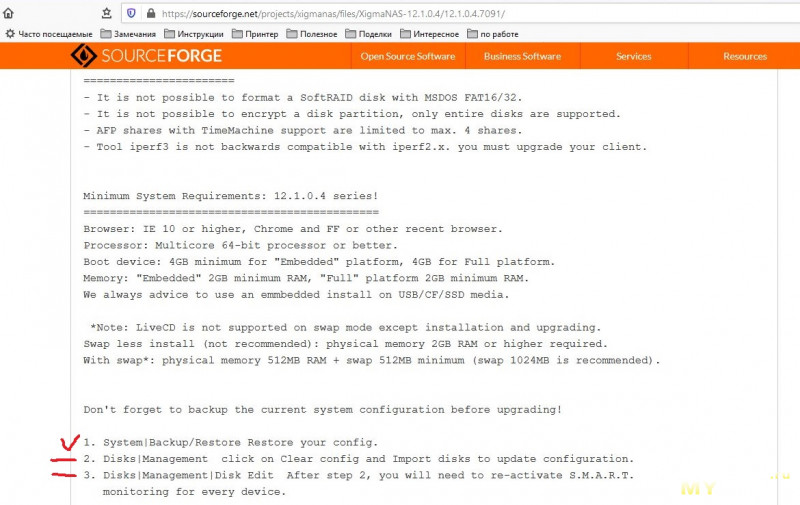
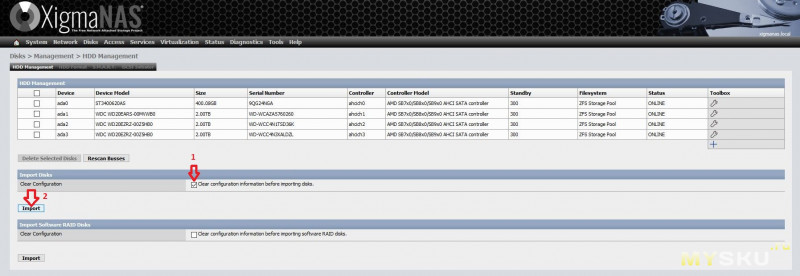
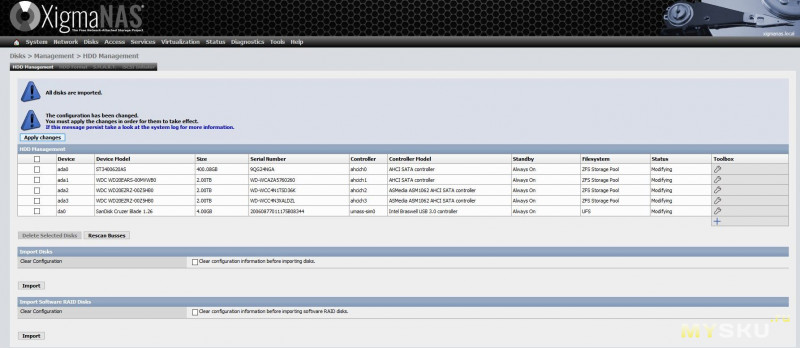
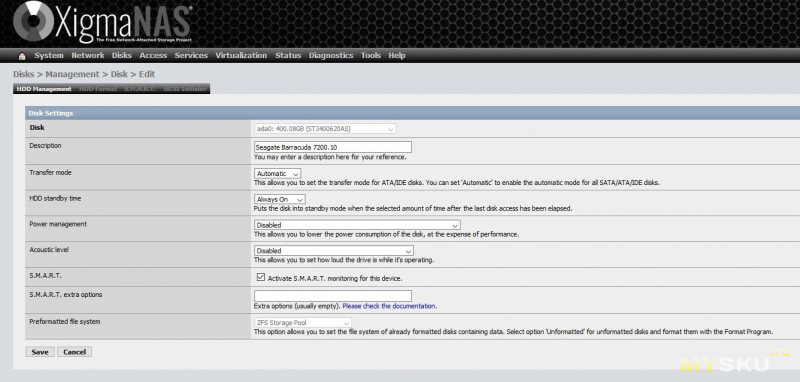
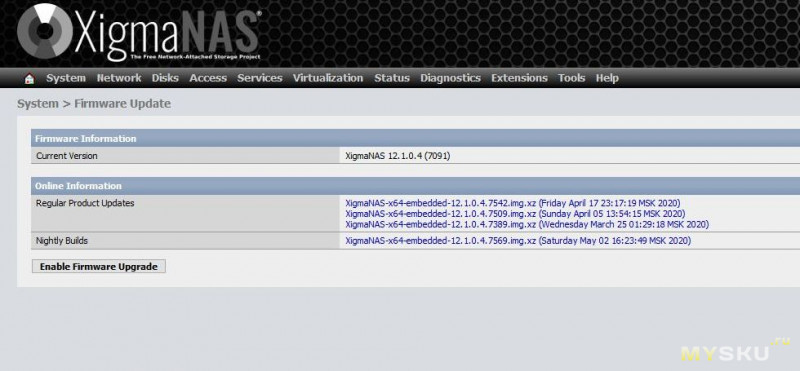
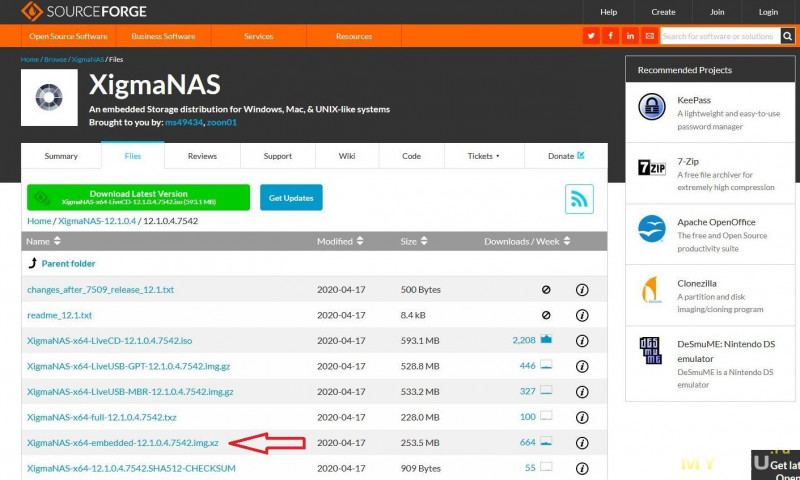
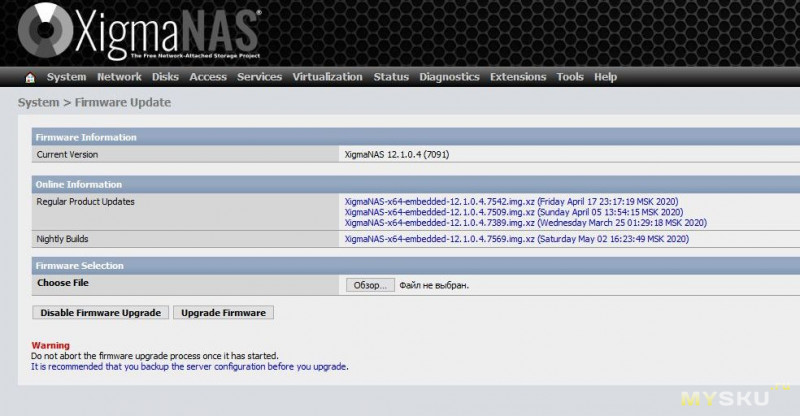
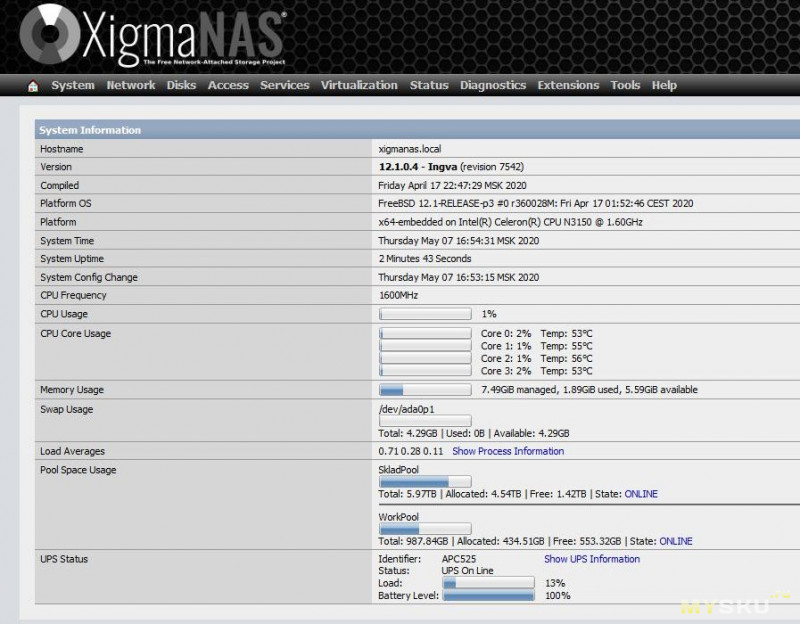
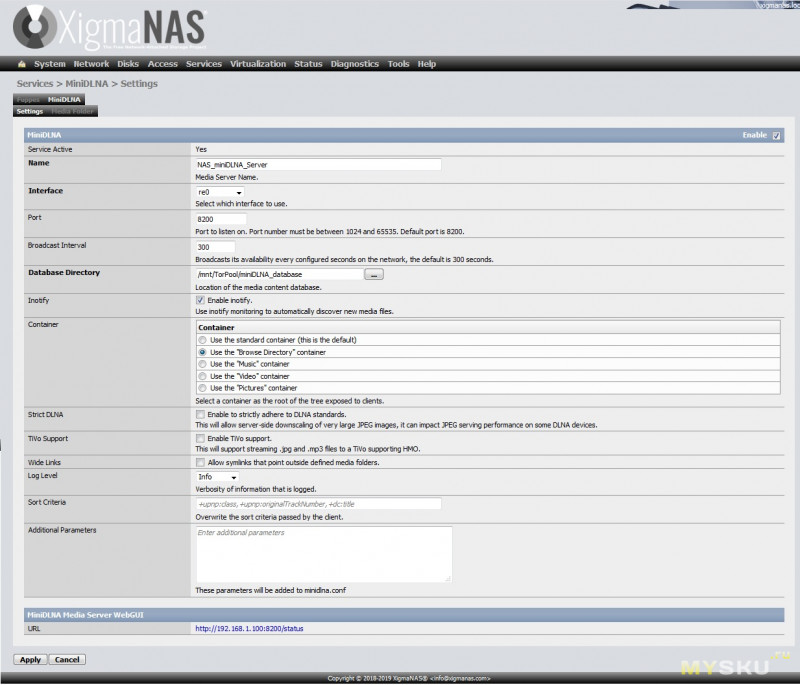
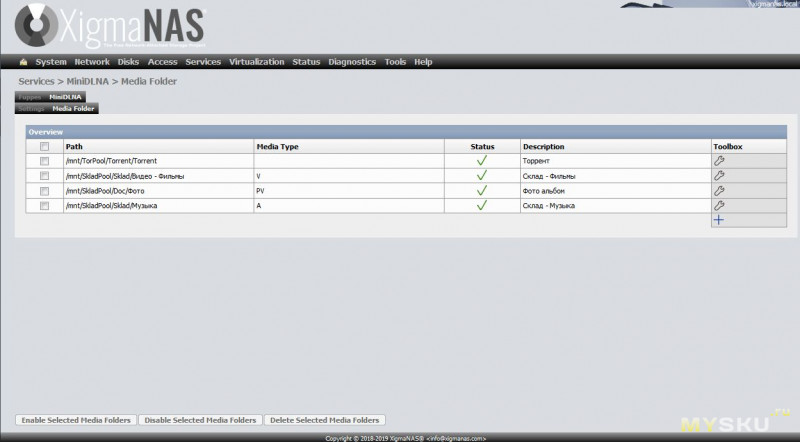
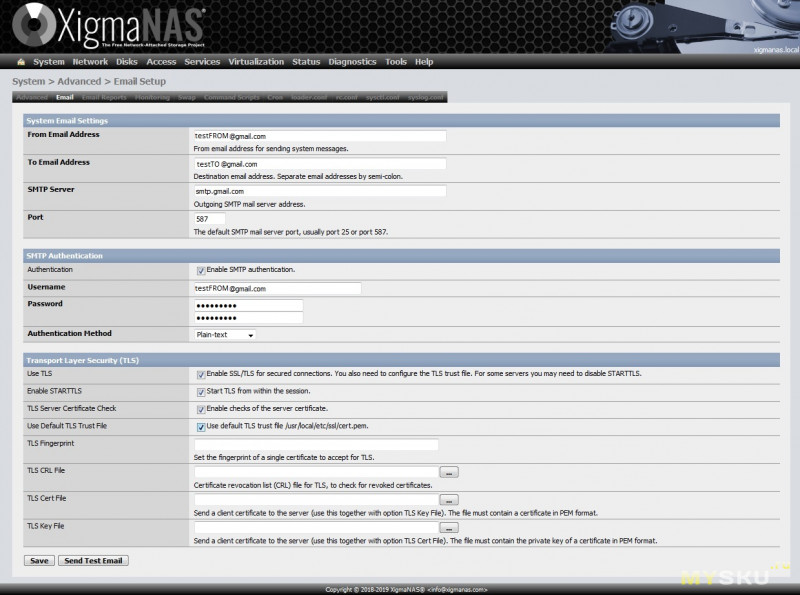
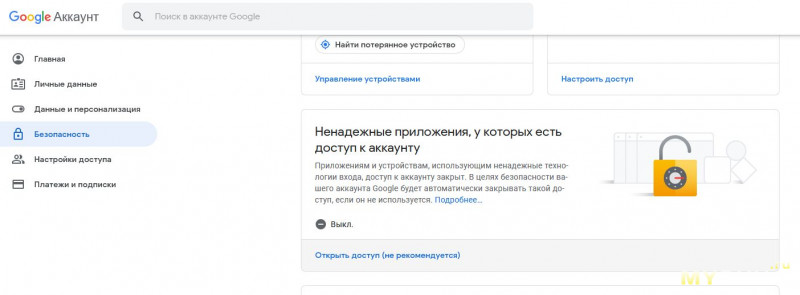
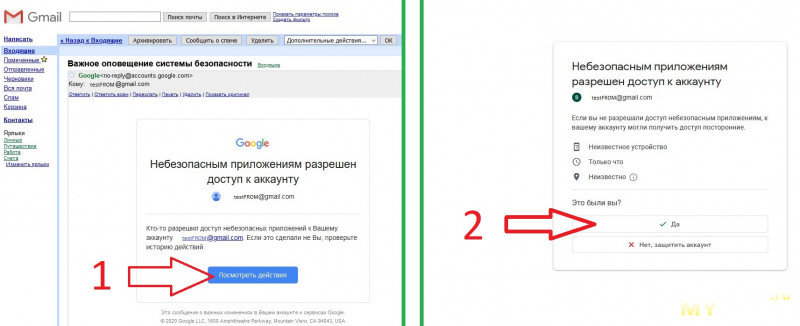
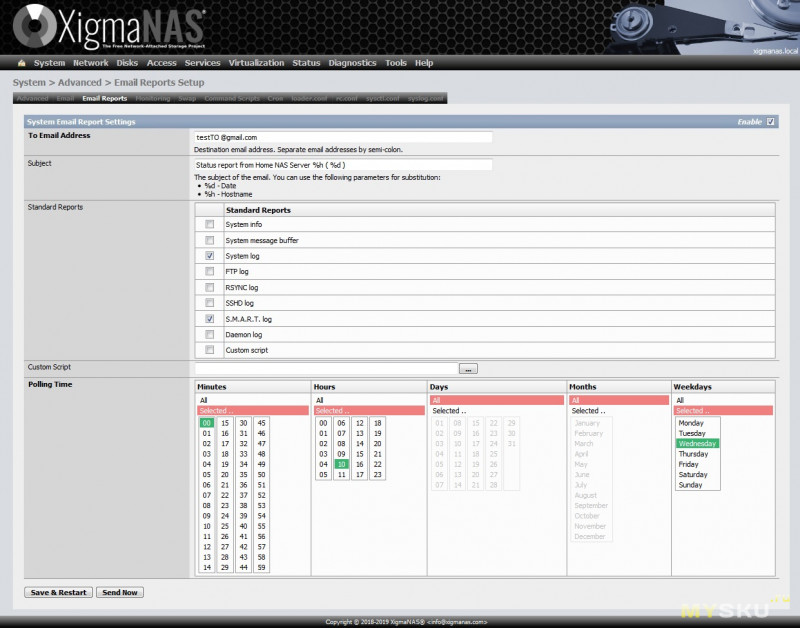
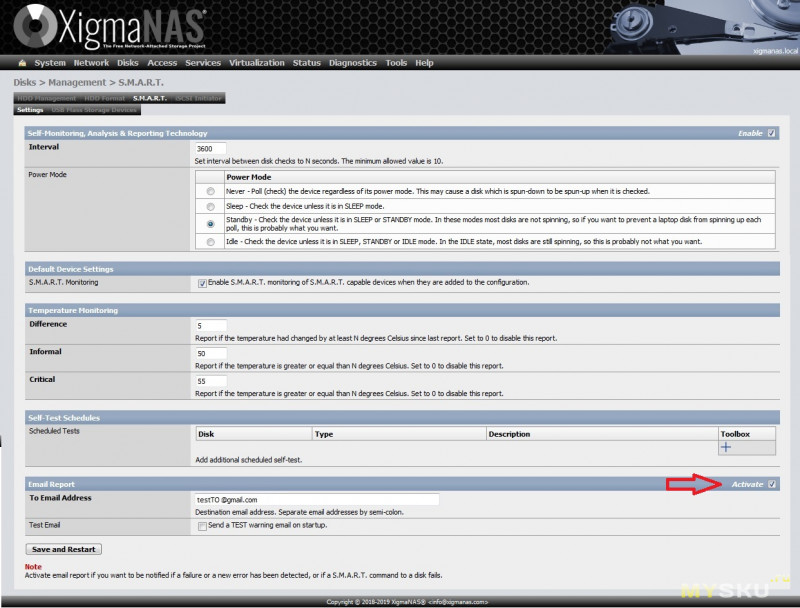
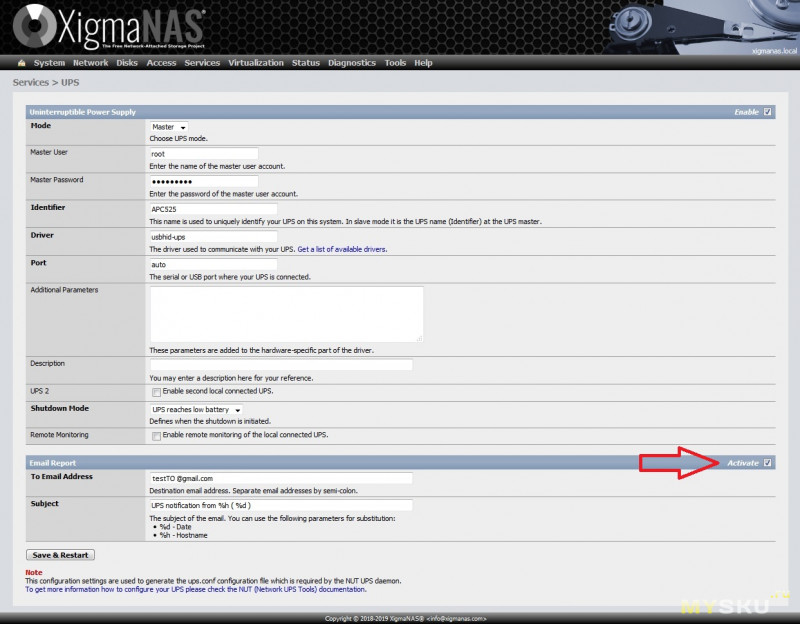
Если разберусь — проапдейчу.
Даёте доступ администратору. Монтируете к файловому серверу и средствами AD разруливаете.
Понимаю что так себе решение, но если у вас NAS из палок и соломы…
;-)
Все по 4тб
На 16 полет нормальный
Торренты качает, контент по локальной сети на ТВ-приставку отдаёт без тормозов, зачем лишнее?
Я. к примеру, делаю ежедневные снимки файловой системы роботом. И через Windows previous versions могу видеть состояние любого файла на любой день. А могу раз в минуту делать. Но места больше не займёт. Если влезет шифровальщик — он убьёт только то, что достанет, я всё сохраню.
Могу откатываться к старым снимках и монтировать их как отдельные ветки файловой системы.
Имею робот, который просматривает лостфильм, даёт инструкции торрент клиенту качать те интересующие меня темы, где есть новые серии. Клиент качает и отдаёт каталогизатору. Тот каталогизирует и через несколько минут после выкладывания серии я могу ее с другого конца шарика смотреть в персональном NetFX
«Робот» у меня eztv-it мониторит и тоже на вечер качает разное свежее.
Поэтому вопрос — зачем на эти тривиальные задачи что-то сложнее, дороже и прожорливее, чем Intel Atom?
Спасибо!
Давно в блог не писал, как то nas вообще сам работает, давно ничего не менял
потому что мне это надо, но ничего не понятно
куда обращаться?
напрямую из бекапа нужное тебе файло достать реально, или как с бакулой — все лежит в нечитаемом пальцами виде?
докер, вместо джайла пробовали использовать?
Докера вроде на freebsd толком нет
пожилойвзрослый человек, а передергиваете как молодежь любит. Точнее — сравниваете несравниваемое.и есть мильионы людей которым это нафиг не надо
и кто из них ПРАВ?
Правы, однозначно вы все правы, господа праноики. Вопрос только всегда — в цене вопроса, сиречь экономической целесообразности, насколько огород нас-а уместен дома, ао отношению к хранимым там данным, бюджету.
Только настраивать заморочно и там наверняка съехали уже версии библиотек. Может соберусь сделать tar для ленивых. даже думал на муське обзор запилить — но что-то длинно получается, не стал
:-P
;-)
Если диск на *nix сервере и файловая система там не понятная видовым программам, просто он по SMB экспортирован — то все, что винды видят на запись — сможет убить. Все, что не видит (например ZFS снапшоты) — не сможет так как не имеет о них понятия.
Если диск отдан как блочное устройство виндам (напр по iSCSI или AoE) — то сможет. Все как на обычном физическом диске.
У меня под FreeNAS 4 2-терабайтных Сигейта в RaidZ работают уже сколько лет. Один начал сыпаться, я не обращал внимания. Затем начал сыпаться второй — я насторожился, но лишних денег на замену все равно не было. Потом мне подарили 2 сильно б/у диска, с ремапами, но «вроде-живых». «Занял» у знакомых на пару суток сервер со свободным местом в 8т, перелил свои данные по сети туда, пересобрал массив на двух старых живых дисках и двух подаренных, вернул данные по сети обратно.
Еще через пару лет внезапно перестал включаться один из подаренных. Пару месяцев я жил в degraded на трех дисках, затем купил новый диск.
Так вот, за время всех этих пертурбаций данные не пострадали. В смысле вообще никак. Собрал я этот сервак в 2011 году, и с тех пор забыл про «потерять данные». А ваша win10 такое гарантирует?
Можно было заморочиться и залить на ленту в Amazon Glacier, но мне лениво.
Остальные терабайты — это сериальчики да фильмы, не жалко.
Сильное преимущество Win10 — это возможность запускать на ней программы под этот самый Win. Например, зачесалось мне найти контакт человека с позапрошлой работы, погребённый в 20-терабайтном бэкапе почтового ящика Outlook. Я зайду на свою файлопомойку Remote Desktop'ом через IPsec и запущу Outlook, он, кряхтя, откроется и я выловлю нужный старый Email. Проделаю я это всё с мобильника. Что вы будете делать на моём месте с FreeNas — не знаю.
запущу «громову птичку» ибо оутглюки как то вот не прижились. и посмотрю все что угодно.
сейчас кумекаю бекапить в sqashfs чтобы можно было прозрачно и эффективно подключаться к сжатому бекапу без его разворачиваний.
Потому что когда вы поймаете криптолокер, приятные эмоции будут вам гарантированы в более чем достаточном количестве.
P.S. А что до облаков, то есть вот такая народная мудрость: «если вы не контролируете свой архив, у вас нет архива». И, признаться, я с ней солидарен.
Объясните на кой мне хрен для личных нужд вот все вот это «Я зайду на свою файлопомойку Remote Desktop'ом через IPsec и запущу Outlook»? У меня сейчас даже фирма вся переведена на ЯПД (ныне Яндекс Коннект).
Пользовался маил ру с 2001 года, примерно 4 года назад они вдруг сказали, мы заблокировали тебе ящик из «Соображений безопасности» предъяви нам всё что у тебя есть включая размер трусов и фотографией с надписью «Я люблю маил ру».
В итоге как я не бился доступ они мне не отдали. А теперь мякотка, пока я всей этой ерундой занимался, они снесли всё содержимое ящика потому что «Я им не пользовался 6 месяцев».
Зарево пожара от горящего пукана было видно на других планетах. Мне их сервис не сдался вообще, но переписка за 15 лет блин она была мне нужна. Лучше бы я оутлуком её сгребал в архивы.
Данные которые не лежат у вас на винте, у вас могут забрать в любой момент.
который просто закрылся. упс.
Пробую привыкнуть к Миранде, но тоже не особо нравится.
А вам в качестве совета почитайте их новое License Agreement aka Условия Использования + Конфиденциальность — много нового и неприятного найдете.
В Винде есть теневое копирование тома… спасает в какой-то мере от случайного удаления файлов
Ну а аппаратный нормальный RAID баксов за 500… не знаю как вам, а мне жаба такое не позволит — тем более, при наличии лучшей альтернативы в виде RaidZ.
Он ненормальный? Может давно пора выкинуть и купить за 500?
Да и ибп есть.
LSI MegaRAID 9271-8i PCI-E 3.0 8-Port 6Gbps SATA/SAS Raid 1GB cache controller
155$
ebay.com/itm/142195145544
и плюс батарейка к нему за двадцатку
Многие конечно спросят, а что тут такого, я всегда так делал и всё ОК. Ну так я отвечу — была у моего знакомого ситуация, когда он смотрел на компе фильм, приснул немного во время просмотра, а проснулся от едкого дыма по всей комнате, так вот — начал гореть комп. Фиг знает почему. Потом он принес мне этот компьютер на ремонт, что скажу, пол материнской платы в хлам — было все черное, местами плата прогорела насквозь. Предполагаю, что гореть начало с USB порта, на вид он был вроде цел, но от него провода, которые шли на материнскую плату все сплавились, возле разъемов на самой материнской плате образовались просто дыры. А теперь представьте себе это всё было бы в картонной коробке? Пожар обеспечен. Я после увиденного держу внутренности компа только в нормальном, металлическом корпусе. Тем более есть небольшие, компактные miniITX корпуса, за очень недорого
Вот например www.youtube.com/watch?v=c5oya3Qi32c&feature=youtu.be я такой брал б.у. за 15$,
или такой
yandex.by/images/search?from=tabbar&text=%D0%9A%D0%BE%D1%80%D0%BF%D1%83%D1%81%20Mini-ITX%20Desktop%20Foxconn%20RS233&pos=1&img_url=http%3A%2F%2Fs46.radikal.ru%2Fi111%2F1108%2Ff4%2F8925861ff1d4.jpg&rpt=simage
Вообще мне за 10$ обошелся, и в первом и во втором корпусе, после небольших переделок запросто помещается mini ITX плата со стандартным по размерам БП и штуки 4 винчестера можно впилить.
В любом случае это всё будет куда безопаснее картонной, обувной коробки
В итоге дома я тоже собрал нас на xpenology
И вновь терплю Synology… а Xpenology радует, да.
Surveillance Station мощная штука
Все никак немогу привыкнуть к их Synology Drive (облако), жутко привык к дропбоксу, теперь все другие облака — г**но))
Но у нас на работе нынче дропбокс занесли в список запрещенного софта, пришлось удалить, и теперь мучаюсь, все немогу себя заставить ложить в Драйв.
Пару лет назад прикупил годовую лицензию Office365, в основном из-за OneDrive — давали 1Тб на пользователя, а в семейной лицензии таких пользователей было 5 (на тот момент, сейчас подняли до 6). Получилось за смешную сумму (около 5$ в месяц) — 5 Тб в облаке. Офис был уже приятным бонусом.
В общем, пользуюсь до сих пор, доволен и рекомендую
Ради места помню в маил.ру облаке зарегался, там тоже 1Тб давали, ну и до сих пор не пользуюсь, потому что ненужно столько :)
Действительно, зачем огород городить, если есть XPenology?
Я на ней 4 года просидел, теперь вот DS918+ взял.
Как ни крути — Synology рулит
одним пакетом можно отправить систему в синий экран. Ещё можно исполнить произвольный код.
smb2 надо закопать.
support.microsoft.com/ru-kz/help/957097/ms08-068-vulnerability-in-smb-could-allow-remote-code-execution
Я так понял ссылки на товары в сетевых розничных магазинах на Муське не приветствуются, поэтому старался ссылаться на офф.сайты производителей.
Другие ОСи не использовал, начитался обзоров и остановился на XigmaNAS, может когда и сравню с чем то другим, но без серьезных задач, с точки зрения организации файлопомойки, как мне кажется, имеет смысл сравнивать только «надежность» и удобство настройки ОС.
Скачивание с пула raid-z на дисках WD Blue по гигабитной сетке на комп (xeon, сокет 775, sata2, WD blue) с макс скоростью 100 мегабайт\сек (самба 2). Возможно с более резвыми дисками на нормальном компе получится развить большую скорость, но это не точно.
Сейчас спецом прогнал по сетке 250Гб данных — вышла скорость порядка 430Мб/с
Это с пула из 8 дисков 5900rpm
И это с учётом того, что диски тут стоят на 5900rpm
Я вообще-то о сетевых скоростях говорил, по проводу (уж не говоря о WiFi) Хотя меня и BSD вариант страивает :)
этот всплеск под гигабайт в секунду — чистая сеть. ранее скаченный файл из кеша по сети пролетел.
за 55 дней 12я сигма ни на байт в своп не залезла!
Судя по куче инструкций «в картинках» всех этих NAS сборочек, кол-во операций, которые необходимо произвести, даже больше, чем просто в консольке напечатать полтора десятка команд.
Я не против, WEB интерфейс, конечно удобная штука, но когда у тебя прямой доступ к консольной «внутрянке»…
Да и настроить надо всего 1 раз. Или вы постоянно ходите смотреть красивые графики работоспособности машинки?
WEB интерфейс очень удобен по той же причине, когда ты не знаешь «внутрянки» — а тебе нужно настроить что то простое и потом опять забыть об этом на долгое время.
Графики смотреть первые пару месяцев ходил часто, потом как то забил на это… извините, не понял в чем вопрос?
Напортачил на системном диске — просто пррезагрузись.
chflags -R −0 /
rm -rf / — возьми один текстовый файл конфига из бекапа, сгрузи образ с интернета, установи за 5 минут. Потом откати zfs на пулах данных к предыдущему снимку
Красиво же. ;)
правда все таки дорого, но реально скорости немаленькие
однако другие такие платки тоже если и есть но недешево
на проце rk3399 есть довольно мощные варианты, даже 4 порта sata можно замутить — но цена…
есть Orange Pi 3 но не уверен что она шибко мощна
и недавно сделали Rock Pi X… на atom вот она может неплоха будет
я вот пожадничал: взял нюк с процом Atom 3815 — типа родной usb3.0 и sata и 6Вт с ноутбучным диском потребляет (замерено)
однако гигабит она банально не вытягивает, у меня фактическая скорость — треть от гигабитной
а проц дико тормозной: консоль конечно прекрасно работает, openmediavault на php — заметно тормозит
usb 3.0 есть, гигабит — есть
в odroid xu4 точно хаб есть и сетевуха на usb 3.0 но как то вот она скорстей то дает судя по тестам.
allwiner h6, rk3399 сетевой порт встроенный в чип так что отдельный
и на атомах вполне может быть и на раздельных портах, сетевуха на pcie
лишьбы железо могло с флешки грузится
Для себя смысла не вижу, откусил кусок диска и живёт оно там спокойно.
раньше тусил на топике на хоботе где полно людей такие вот nas собирали
Масштабируемость упирается в купленный конфиг. Взял на 2 диска для экономии, потом придется покупать новый на 4.
У Самосбора минус только один — надо въезжать в установку и первоначальную настройку. Но сейчас есть готовые сборки типа FreeNAS, XigmaNAS, где с минимальными знаниями можно получить рабочий экземпляр.
Зато масштабируемость упирается исключительно в толщину кошелька насостроителя.
Сейчас много доступного северного железа на вторичке, которое позволяет получить любой конфиг как по процессору/памяти, так и по контроллерам/дискам. Дисковые полки на 15дисков вполне подъемные деньги стоят.
А дальше уж — твори, что хочешь, можно в веб-админке с красивыми кнопочками все настраивать, а можно и в чистой консоли (для любителей этого дела)
Хотя, спорить не буду, недешевое это удовольствие.
Я в свое время прошел как раз по вашему сценарию: взял младшую модель из линейки (211j) — она отработала 4 года и мне захотелось чего-то большего. Перешел на 415+. Дорого, да. Вначале один только винт поставил, потом докупал по мере необходимости. А старый НАС продать рука так и не поднялась :)
Завез к родителям — работает у меня резервным сервером для бекапа. Как-то так…
Но честно говоря, оглядываясь назад — не жалею о своих покупках ни разу. Это качественная и удобная вещь.
Находятся ведь люди, которые мобильники себе покупают такой же стоимости (и через год думают о новом..)
Ну и дело вкуса, кому-то милее самосбор, а кому-то уже лучше «из коробки»…
И потом добавлять туда что угодно, лишь бы физически можно подключить. Такую гибкость не дают производители готовых устройств.
Вам удобнее самосбор — ваше право.
Мне важнее удобство работы из коробки, низкое потребление энергии, практически полное отсутствие шума — я выбираю готовое решение.
Лет 15 назад я бы наверное тоже предпочел поиграться с самосбором, сейчас приоритеты изменились
у автора этой буханки есть четкий ответ Зачем это надо. так что сравнение немуместно
Кажется, что не очень-то
я видел бредовые идеи к которым эта картинка очень идет но в этом топике люди хорошо знают зачем они заморачиваются.
Не знаю зачем менять.
Только диски в нем меняю, сейчас 4x4TB.
Интренесно, 8TB будет поддерживать?
К примеру — с купоном 120 баксов будет за 8ТБ. Ну ещё надо будет на счёт доставки в Россию что-то думать.
Но это бестбай, так что хрен его знает, доставят они посреднику или нет — по известным адресам посредником они обычно не доставляют.
express.google.com/product/WD-Easystore-8-TB-External-HDD-WDBCKA0080HBK-USB-3-0/0_668482474785908180_0
А на счёт черепичной записи — я не вижу особых проблем с ней, надо просто помнить об особенностях и использовать соответственно. У меня в массиве данные сперва пишут на быстрый диск, потом потихоньку расползаются по архивным. Потому скорость записи на черепицу меня не колышет. А с чтением там нормально всё.
Я заказывал через интернет диски — пока работают нормально. Хотя, конечно, локальная гарантия была бы надёжней, но когда оно стоит в полтора раза дешевле, можно рискнуть.
резка лазером, акрил, много контор кто может так сделать
но если надо с корзиной, беру на ali вот такие
4700 без бп
Как появится ролик — постараюсь не забыть сюда добавить.
в таких случаях если есть реальная потребность и деньги — способы находятся
Так вот, может кто настраивал управление ИБП не через data кабель а через сетевой SNMP?
Например, зачем кастрировали термотрубку? +) Можно было ее изогнуть (есть ролики). Зачем дома unix? Зачем медленная zfs? (Кто не согласен -как часто восстанавливаетесь из теневых копий? Кстати они в ntfs тоочно такие же ;) и т.д.
ГДЕ ЖЕ ТЕСТЫ? +)
Одной из ключевых характеристик для nas я так и не увидел в данном обзоре… Какая скорость чнения/записи по сети? Как справляется с несколькими потоками программный raid?.. Какие еще у него есть приимущества кроме цены? ;) Работает ли и агрегируется физический кэш на дисках? Какая нагрузка на cpu при этом, сможет ли ваш сервер одновременно отдавать поток хотя бы fullHD по dlna без фризов?
Очень странно, но у вас получилось собрать достаточно слабое железо с высоким энерго-потреблением… Уж лучше переплатить за энерго-эффективность… У меня на i7 с 5 дисками в максимальной нагрузке порядка ~100ватт выходило…
че плохого в unix то??? прям сразу во всех ее разновидностях :)
Ну unix — потому что выбрал XigmaNAS, её выбрал из за ZFS и относительной простоты настройки (спасибо товарищу 2gusia). Скорость ZFS для меня не принципиальна (у меня же домашний NAS). ZFS нужна во первых для того чтобы из 3-х двухтерабайтников получить 4 Тб пространство с резервированием, т.е. для меня накладно покупать два по 4 Тб — чтобы получить 4 Тб с резервированием (я про обычный raid). Из теневых копий (К СЧАСТЬЮ!) не восстанавливался ни разу, но однозначно хочу иметь такую возможность (как и массив дисков с резервированием).
Итоговые тесты я упустил, признаю — это мой самый большой косяк (тестил всё по отдельности, но итоговых тестов не провёл).
Проверил. Скорость чтения\записи по сети:
Чтение — 100,21 МБ\с
Запись — 58,28 МБ\с
(это с пула raid-z на дисках WD Blue -> на комп старый ксеон 775 сокет, диск также WD Blue, но мать только c SATA2, сеть гигабитная)
Несколько потоков не тестил, по меди подключен один этот комп, остальные ноуты и девайсы по вайфаю работают, там скорости рядом не стоят…
Преимущества в том, что у меня за небольшую цену появилось сетевое хранилище с резервированием данных, на котором я могу поднять дополнительные сервисы если мне это понадобится, теперь у меня реже включается комп, на котором раньше была файлопомойка.
Извиняюсь, но не в курсе этого кэша… надо будет загуглить что это такое.
При однопоточном копировании (по вайфаю, скорость 5 МБ\сек) проц загружен не более 5%.
При однопоточном копировании (по меди, когда скорость держится 100 МБ\сек) проц загружен на 50-60%, dlna думаю не будет нормально работать даже если не будет параллельного копирования, проц слаб для этого. Собственно я dlna не планировал и не думал об этом, хотя кому-то это могло бы понадобиться (всмысле стоило протестировать и написать).
Я уже писал об этом — тяжело узнать полное энерго-потребление железа не купив его и не собрав в кучу. Если бы это мне было известно — я бы выбрал что то более энергоэффективное, но по факту получилось так. Никто не пишет в специфиации к оборудованию, на форумах или в комментах что «у меня такое то железо — потребление столько то Ватт».
P.S. Пожалуй стоит провести упоминаемые Вами тесты и добавить их в апдейт, но изначальный момент конечно упущен.
Но самое важно это настраеваемая веб морда, чтобы можно было выводить накопленную статистику в удобном мне виде.
Сам пока не мониторил эти темы — но вроде знаю что они по отдельности существуют NAS и Умный Дом… но можно ли в одной железке и возможно в одном софте совмещать не знаю?
например взять openmediavault который по сути debian с вебинтерефесом и поставить на него скажем mqtt, вручную, через командную строчку…
1. x3470+s3420gp+12GB ecc+4 hdd (энтерпрайз 7200). Под виндой, пишет три IP камеры (без аналитики), одна виртуалка (сервер терминала корп. БД), dlna- /файл- /торрент- сервер. Жрет обычно 40-60 Вт/ч. Шумят только винты, вентиляторы кулера CPU (45'C) и обдува винтов (35'C) зарезаны до постоянных 600 об/мин, БП с гибридной СО (до 120 Вт вентиль не включается, за месяц включения не заметил). Работает 16 ч/д, 6 д/неделю. За сентябрь по данным APC 750smart сжег 36 кВт э/э (около 85 руб.). В таком состоянии 3 месяца, от изначального конфига, попавшего ко мне полгода назад, остались только мать и часть памяти.
2. a5350+miniITX+8GB+4 HDD green+1 SSD. Полный пассив (БП 12В+picoPSU, cpu под zalman 7700 без вентилятора, hdd без обдува.) Винда, файл/торрент/dlna сервер и даже интернет-терминал. Там полноценной статистики нет, но эпизодические замеры показывают 14-30 Вт/ч. Без HDD (только 1 ssd) в простое может опускаться и до 7 Вт/ч. В работе около 4 лет, все из наличия обычных магазинов.
Давно присматривался к NAS, но теоретически. А после Вашего обзора взялся за дело :) В итоге собрал. Правда, в процессе отбросили коньки два HDD по 4 Тб :( Так что рейда пока нет — отдельно винты.
У меня даже есть подозрение, что последний из двух винтов мог накрыться из-за того, что на материнке был биос, а не uefi. Но раз я винт не форматировал — такого тоже быть не должно было. Винтам лет 6, сигейты. Они часто мрут :(