3D-принтер готовый печатать из коробки и с возможностью автономной печати с SD карты.
Обзор от новичка, который в первый раз в жизни пощупал 3D принтер. Возможно ли начать качественно печатать с нулевым опытом? Давайте разберемся…
Дисклеймер
Я вообще не разбираюсь в 3Д-принтерах, поэтому технической информации будет не очень много. Мне сложно достоверно оценить качество печати или подобрать оптимальные настройки. Показываю всё как есть.
Вступление
Обзавестись 3D-принтером моя мечта
детства последних лет пяти. Увлекался плотно строительством мультикоптеров и иногда хотелось сделать какое-то хитрое крепление или корпус для модулей связи. В последний раз мне остро понадобилась переходная рамка под Xiaomi Yi для подвеса Feiyu Mini3D. Нашел одно место в нашем городе, где мне могли бы напечатать уже готовую модель, но они заломили аж 1000 рублей за фигульку формы бувы «П» весьма скромных размеров.
Как бы то ни было, наконец, этим летом решился на покупку своего личного 3D принтера.
Муки выбора
Как обычно, начал рассматривать самые дешевые варианты — миллион вариантов типа Prusa и им подобных. Так же поглядел на принтеры от компании Мастеркит.
Потом все таки почитал немного теории и оказалось, что модели с подвижным столом в целом печатают медленнее, поскольку есть возможность, что не застывшие слои пластика будут по инерции смещаться при резких маневрах стола и модель получится неровной.
Наконец, я решил что мне нужен принтер типа DELTA, высокий с неподвижным столом и экструдером подвешенном на 3х лучах.
Однако позже ситуация чуть изменилась, застройщик, наконец, отдал мою ипотечную «однушку» и я приступил к ее отделке(стены голый бетон — очень много работы). Поэтому решил, что мне точно нужен уже собранный и настроенный принтер, т.к. времени на эти процессы у меня сейчас абсолютно нет.
К сожалению(или к счастью), подходящих по цене собранных дельтапринтеров я не нашел, но зато наткнулся на принтер который меня сразу зацепил Geeetech MeCreator2.
Что зацепило:
- Экструдер двигается по осям Х и У, стол только по Z.
- Собран и настроен
- Цельнометаллический корпус
- Вид дорогого устройства, а не полухоббийной поделки
- Няшная LED подсветка при печати
- Возможность работы без подключения компьютера
- Печатает как PLA так и ABS( и даже неким wood-polymer)
Спецификация
- Технолония печати: FDM
- Область печати: 160x160x160мм
- Точность печати:0.05мм
- Точность позиционирования: X/Y:0.05мм. Z: 0.02мм
- Скорость печати: 60-80мм/s
- Диаметр филамента: 1.75мм
- Диаметр сопла: 0.4мм
- Типы филаментов: ABS/PLA/flexible PLA/wood-polymer
- Операционная система: Windows/Mac/Linux
- Управляющее ПО: Repetier-Host, Printrun, Cura
- Формат файлов: .STL, 3ds, obj, amf, dae, G-code
- Макс. температура стола: около 110 °C
- Макс. температура экструдера: около 240°C
- Напряжение питания: 110V/220V 350W
- Питание цепей принтера: DC12V/29A
- Поддержка соединений: USB, SD карта (поддержка печати в автономном режиме)
- Корпус: мееталлический лист
- Стол: алюминиевая плита с подогревом
- Направляющие XYZ: Изностойкие из нержавеющей стали (винтовая для оси Z)
- Шаговые двигатели: 1.8°step angle with 1/16 micro-stepping
- Структура принтера: Reprap
- Размер устройства: 320x320x360 мм
- Размер упаковки: 460x460x410мм
- Вес устройства: 9.05кг
- Вес с упаковкой: 17.5кг
Поискал обзоры на этот принтер, почти ничего не нашел. Решил рискнуть и заказать.
Самая большая посылка
Заказ был сделан 13 июля. Довольно долго ждал пока GB соблаговолит выслать мой принтер. Наконец, 20 числа я получил заветный трек-код. Доставку, к счастью, осуществляла не Почта России, курьерская служба, которая в конечном итоге оказалось компанией СДЕК.
Посылка оказалось самой большой, из тех что я когда либо получал из Китая. Размером по полметра в каждую сторону и весом в 12 с лишним килограмм. Вскрыв бумажную обертку, обнаружил невзрачную коробку из серого картона. Никаких тебе излишеств в виде рисунка принтера и спецификаций, только небольшая наклейка с названием модели. При открытии коробки нашел памятку и две катушки ABS-пластика(который я заказывал отдельно). Далее извлек упаковку из вспененного полиуретана и в ней уже оказалось долгожданное устройство. Экструдер был закреплен стяжками к раме, чтобы не перемещался во время путешествия. Также внутри принтера обнаружился сверток с разобранной подставкой для катушек с пластиком из акрила, USB-кабель, сетевой кабель на 220В под русскую розетку, 10-м синего PLA пластика и наклейка на столик.
Параллелепипед вызывающий уважение
После распаковки обнаружил на столе напечатанную деталь, значит принтер перед отправкой настроили и сделали тест печати. Также стол уже предварительно обклеен подложкой. С трудом, при помощи скальпеля, отодрал детальку от стола, разглядел и подумалось, что я сделал правильный выбор — качество на мой взгляд просто чудесное.
Теперь можно рассмотреть и сам принтер. Металлическая рама выглядит очень монолитно, вся электроника и блок питания размещены под днищем принтера, обеспечивая низкий центр тяжести, что в сочетании с немалым весом (чуть менее 10кг) дает полную устойчивость конструкции при печати.
Корпус принтера размером 32х32см и в высоту 36см. Насколько я понимаю, устройство достаточно компактное. Легко поместится на столе или полке.
Удивительно, но снизу вся электроника также закрыта металлическим листом. Экструдер движется по направляющим на подшипниках скольжения. Весь пластик в механизме кареток произведен обычным методом вакуумной формовки, а не напечатан на 3д принтере. У принтера есть экранчик, крутилка и слот для SD карты. Сзади тумблер включения, гнездо для подключения питания, USB разъем и разъем для подключения экструдера.
Ура! Наконец-то!
Зачесалось сразу что-нибудь напечатать. Открываю инструкцию из коробки, которая оказывается просто памяткой о составе комплектации и общей информацией. В памятке написано: «Скачайте инструкцию
здесь». Вот прямо так и написано.
Ладно не беда, без труда нашел официальный сайт Geeetech, где, слава Богу, все на английском и нашел длинющую инструкцию. И приступил к подготовке. Я решил описать весь процесс подготовки, чтобы помочь таким же новичкам как и я.
Процесс подготовки к печати
Сперва, конечно, стоит почитать инструкцию:
www.geeetech.com/Documents/Me%20Creator%202%20User%20Manual.pdf
Также стоит посмотреть видео с
официального канала производителя, где показаны манипуляции описанные ниже.
Ниже я опишу кратко процесс, что по сути будет являться кратким изложением вышеуказанной инструкции. Все действия производились под Windows10. Пользователям MacOS придется почитать про прошивку принтера в инструкции. А в Linux я еще не попробовал, но вроде проблем не будет.
1. Для начала нужно скачать и установить
ПО Repetier-Host.
2. Подключаем принтер к розетке, включаем и подключаем к компьютеру. В диспетчере устройств смотрим, какой COM-порт был присвоен нашему принтеру в системе.
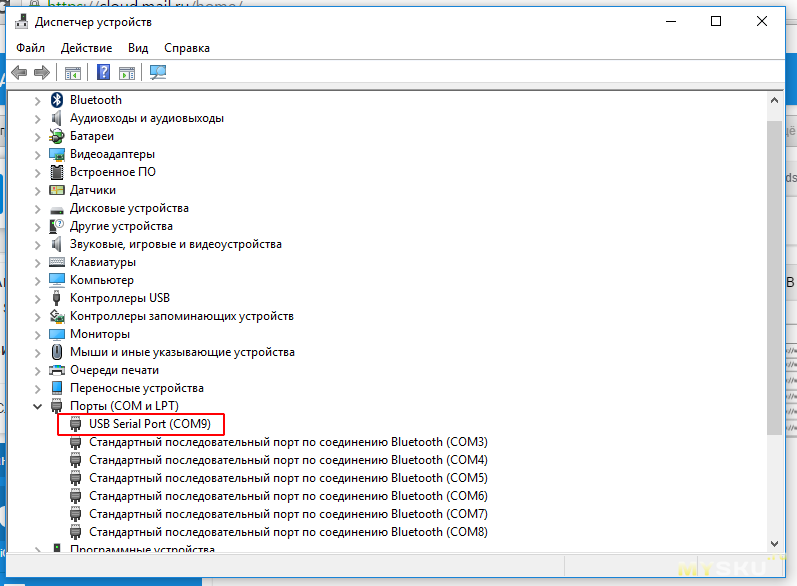
3. Открываем Repetier-Host и жмем кнопку Настройки принтера
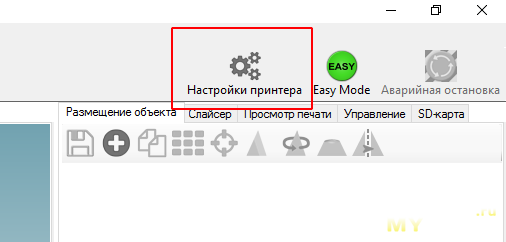
4. На вкладке Соединение указываем новое имя для принтера и выбираем нужный COM-порт. Обязательно жмем кнопку Применить, чтобы создался новый принтер.
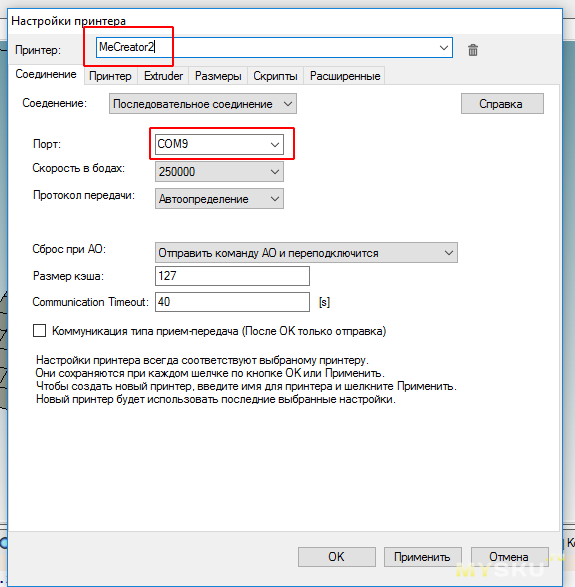
5. На вкладке Принтер устанавливаем параметры как на картинке:
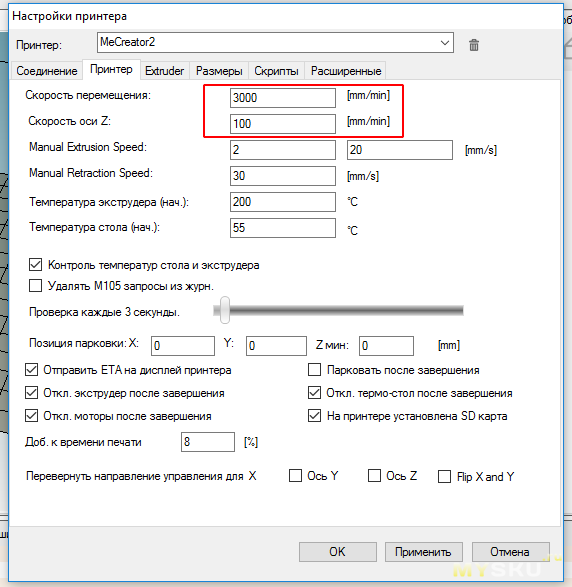
6.На вкладке Extruder такие параметры:
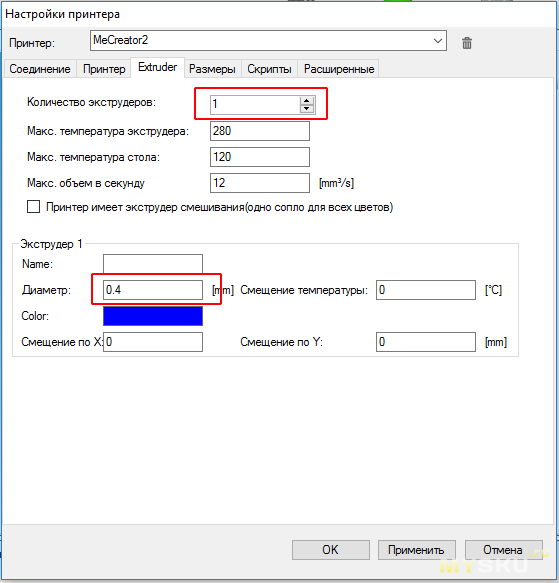
7.Далее вкладка Размеры:
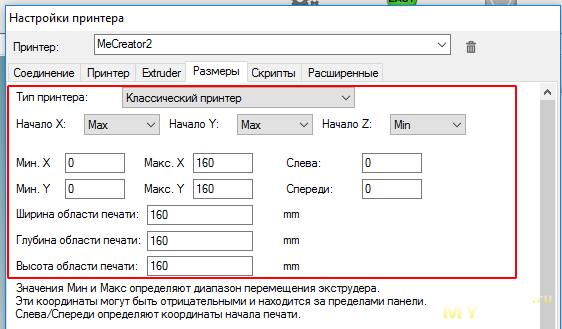
8. Жмем ОК чтобы сохранить наши новые параметры.
9. Теперь можно подключиться к принтеру. Жмем кнопку Подключить. Если все хорошо она станет зеленой
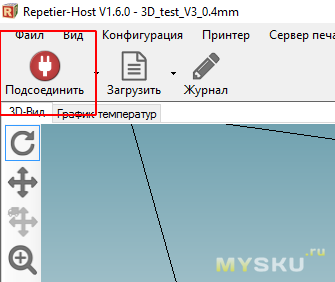
10. Перейдем на вкладку Управление. Теперь мы можем послать команду каретке вернутся домой, в нулевое положение.
Внимание! Будьте готовы к нештатным ситуациям в этот момент(затарахтит чего-нибудь, например) в этом случае надо сразу нажать на кнопку Аварийной остановки.
Нажмите на кнопку с домиком. Каретка должна уйти в верхний дальний правый угол.
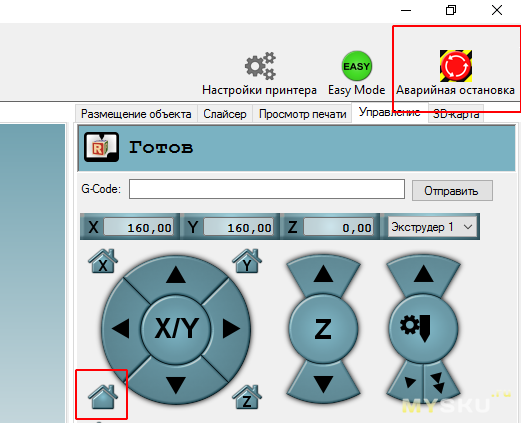
11. Можете подвигать каретку и стол при помощи кнопок перемещения. Обращайте внимание на координаты выше, чтобы понять добавить или убавить значение.
Также запустите нагрев экструдера и стола нажав на соответствующие кнопки.
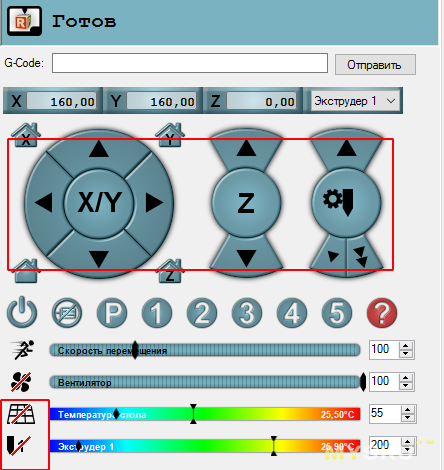
12. Теперь можно заправить филамент в экструдер. Сначала опустите стол сантиметров на 5 кнопками, как описано выше. Убедитесь, что экструдер прогрет — на картинке выше последняя строка указывает его температуру, равно как и экранчик на принтере. Возьмите пруток пластика, найдите куда его пихать в экструдере. Затем нажмите вниз клавишу на экструдере и пропихайте пруток внутрь. При этом снизу экструдера должен полезть тонкий волосок пластика. Нажмите на кнопку управления экструдером в программе и он должен будет подхватить пруток и сам его пропихивать. Если этого не происходит то пропихните пруток рукой пока не схватится.
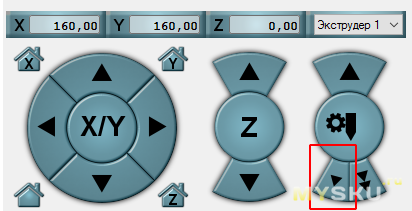
13. Если хотите включить подсветку то введите «M42 P6 S64» в окошко как показано ниже и нажмите кнопку Отправить. Последнее число регулирует яркость подсветки в диапазоне 0-255. Включить подсветку можно и через экранчик принтера.
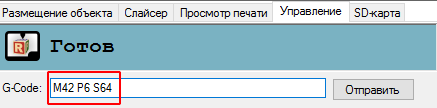
14. Теперь нужно сделать выравнивание стола. Скорее всего он уже ровный, но надо проверить после транспортировки. Отключите нагрев экструдера, а стол пока оставьте горячим. Верните каретку «домой». Затем опустите на 0.1 по оси Z. Возьмите лист А4 и засуньте между соплом экструдера и столом. Лист должен туда зайти, но не свободно. при перемещении бумажки должно ощущаться трение. Если этого не происходит, то отрегулируйте высоту барашком снизу стола. Передвигайте каретку кнопками в остальные углы стола и повторяйте процедуру. Следует пройти по кругу пару раз. В конце верните каретку «домой» и отключите нагрев стола.
15. Теперь можно настроить слайсер. Переходим на соответствующую вкладку и жмем кнопку Конфигурация.
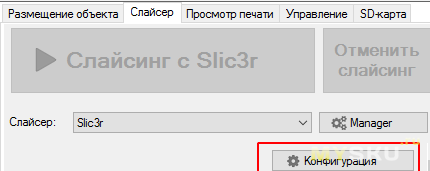
16. Качаем
файл настроек. И открываем его в слайсере «File-Load Config». После этого обязательно сохраняем настройки
на всех трех вкладках. Эти настройки годятся только для PLA пластика. Для ABS необходимы другие температуры.
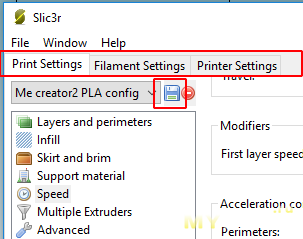
17. Закрываем слайсер и загружаем какую-нибудь модель. В архиве который скачали чуть ранее есть подставка для телефона в форме слоника. Нажмите кнопку Загрузить и выберите модель(обычно формат stl).
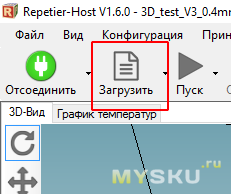
18. Затем на вкладке Слайсера убедитесь, что выбраны нужные настройки нажмите кнопку Слайсинг с Slic3r.
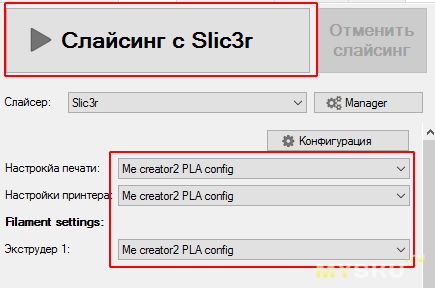
19. Наконец, вы увидите информацию о том сколько понадобится времени и материала. Жмите кнопку «Печатать» и принтер начнет творить свою магию.
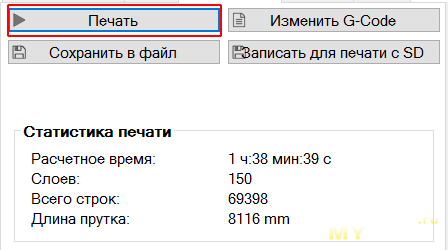
А напечатать я захотел модель «Test Your Printer v3» — это штуковина, которая показывает на что Ваш принтер способен, а на что нет. Некий аналог Antutu для телефонов, по котором субъективно можно оценить качество печати и сравнить с другими принтерами. Модель можно скачать здесь:
Thingverse.com
Во время печати принтер подсвечивает область печати белым светом. На экране видно всю необходимую информацию: температура экструдера и стола, а также их текущее положение, выбранную заполняемость модели, прошедшее и оставшееся время. Я бы желал видеть еще сколько сантиметров пластика он засосал, но такой информации нет. Кроме того, через экран можно запустить печать с SD-карты, двигать каретку, подогревать стол и экструдер. В общем подключение к компьютеру данному принтеру совершенно не обязательно.
Итак после 1 часа и 10 минут завороженного наблюдения за магией печати с бутылкой сидра в одной руке и кальяном в другой, я получил тестовый образец.
Возможности принтера меня впечатлили, лучше моих ожиданий. Не стоит сразу пугаться на фото в макро, вживую эта штука довольно миниатюрна и выглядит лучше =)
Тестовый образец
Описание тестовых элементов.
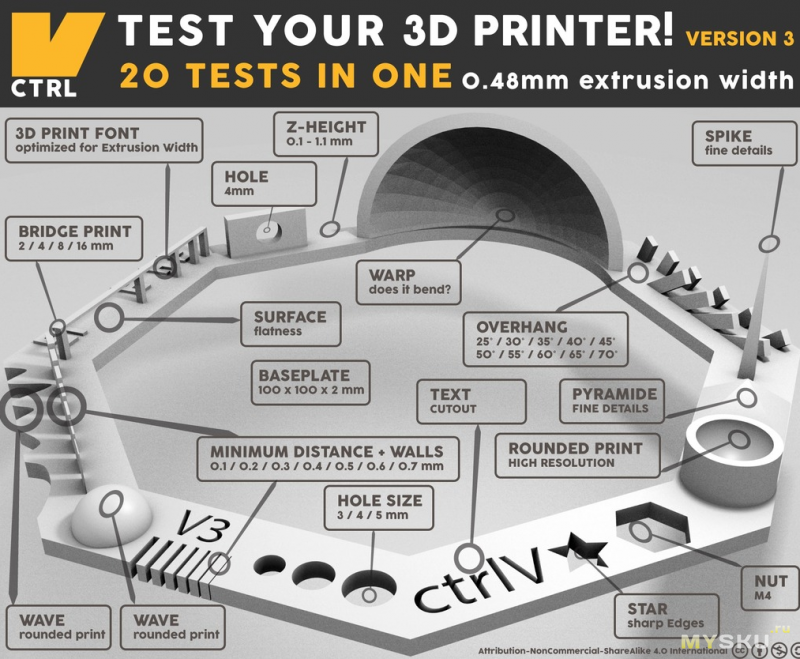
1. Общий вид

2. Тест на длину пролетов показал, что спокойно можно делать пролета на 2 и 4 мм, на 8 и 16 мм уже прогибается. Вертикальное отверстие слегка провисло сверху.

3. Полукупол выполнен идеально, пластик внутрь не провис, ступенчатость незаметна. Также притер справился со всеми наклонами палочек.

4. Геометрические фигуры не вызвали проблем, цилиндр с вогнутой сферой, пирамидка и тонкий штырь отпечатаны как надо.

5. Кружочки, звездочка и шестигранник без проблем, в контурном тексте «CtrlV» замазалась буква t. Тест минимальной дистанции тоже пройден на всех параметрах, правда концы палочек в некоторых местах оказались соединены.

6. Стенки разной толщины отпечатались хорошо, правда самые тонкие стенки соединились между собой. Криволинейные изгибы идеальны.

7. Горизонтальные площадки разной толщины также идеальны.

Заключение
Скорее всего реально найти принтер с таким же качеством печати и за меньшие деньги. Но вряд ли получится найти столь красивый, компактный — собранный, проверенный и настроенный на заводе. Я доволен своей покупкой на все 100%, хотя пока напечатал всего одну детальку. =) Возможно в процессе эксплуатации найдется еще что сказать, возможно уже не такого радостного =)
UPD1: исправление координат осей в принтере
Заметил, что при печати принтер располагает объект не по центру стола, хотя в ПО деталь была размещена ровно посередине. Устранил эту досадность следующим образом(все действия на мониторчике принтера).
Решение проблемы
1. Включаем принтер и крутилкой выбираем Prepare->Auto home. Экструдер вернется в свое изначальное положение.
2. Возвращаемся на info экран и смотрим какие координаты написаны для X и Y. Должны быть 160 и 160. В моем случае X=175, а Y=165.
3. Идем в Prepare->Move Axis->Move 10mm(или меньше если надо). Двигаем сначала ось X, а затем ось Y. Нужно сместить на такое значение, прибавив к которому 160 получится текущее значение оси X в доме. Т.е. в моем случае я отодвинул экструдер на X=015, Y=005.
4. После этого жмякаем меню Prepare->Set home offsets
5. Наконец, сохраняем настройки Control->Store memory и сразу же, дя верности, загружаем их обратно Control->Load memory.
После этого экструдер должен возвращаться домой физически в то же место куда и раньше, но для принтера это будут правильные координаты 160х160х0.
UPD2: процесс автономной печати
Опробовал автономную печать — очень удобно. Теперь принтер не привязан к компьютеру, и я его сплавил на комод, где жена его любовно накрывает какой-то красивой тряпочкой, чтобы не пылился.
Описание процесса автономной печати
1. В уже настроенном по инструкции выше Repitier-Host загружаем модель.

2. Переходим на вкладку «Слайсер» и жмем кнопку «Слайсинг с Slis3r»
3. Внимание! После окончания слайсирования жмем кнопку «Сохранить в файл», а не «Записать для печати с SD». Сохраняем файл в корень SD карты.
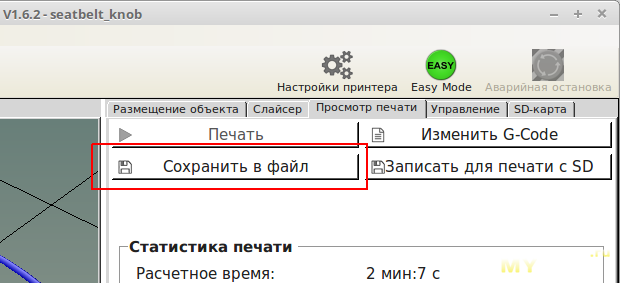
4. Теперь вставляем SD в принтер и включаем его.
5. Крутилкой выбираем на экранчике Print from SD, а затем свой файл.

6. Принтер начнет разогревать стол и экструдер, а затем пойдет печать. В процессе печати принтер показывает выполнение задания в процентах на своем экранчике. По окончании он напишет, сколько времени заняла печать.
UPD3: заправка нового филамента
Думаю каждого владельца данного принтера будет интересовать вопрос, как заменить филамент на другой перед печатью. В инструкции, как ни странно, этот момент не описан, тем более в автономном режиме. Так что, методом тыка, я вывел следующий алгоритм:
Заправка филамента перед печатью
1. На экранчике выбираем Prepare->Preheat PLA (или ABS, взависимости от типа пластика). И ждем пока экструдер достигнет обозначенной температуры.
2. Далее Prepare-Move Axis-Move 1mm-Axis Z и поворотом крутилки вправо опускаем стол сантиметров на пять.
3. Берем кусачки и под корень откусываем филамент, который на данный момент находится в принтере.
4. Теперь Prepare-Move Axis-Move 1mm-Extruder. Делаем пару щелчков крутилкой вправо. Чтобы отверстие для филамента немного освободилось. Берем в руку новый пруток пластика и вставляем в экструдер, слегка уперев в находящийся там пруток прошлого филамента.
5. Продолжаем одной рукой щелкать крутилкой вправо с интервалом примерно раз в секунду, а другой рукой с небольшим нажимом проталкивать филамент в экструдер. В некоторый момент, пруток может отказаться пропихиваться дальше. В этом случае, нужно нажать клавишу на экструдере вниз и пропихнуть пруток с большей силой внутрь. Он должен провалиться туда примерно на сантиметр.
6. Продолжаем щелкать крутилкой. Филамент уже должен пропихиваться самостоятельно. Щелкаем до тех пор пока из сопла не полезет пластик нужного цвета.
7. Подождав несколько секунд убираем образовавшуюся «паутинку» пластика из под сопла и принтер готов к печати.
UPD4: полезный скребок
Оказывается, отдирать от стола свежеиспеченные пирожки весьма не тривиальная задача. Благо, добрые люди придумали скребок, который изготавливается из лезвия для строительного ножа(у меня ремонт в разгаре — таких много). Модель взял
тут.
UPD5: печать ABS филаментом
Дошли руки попробовать печать ABS. Честно говоря я не сильно вижу разницу между ABS и PLA, но ощущение такое, что на PLA мелкие детали выходят аккуратнее, в то время как ABS на вид прочнее.
Для печати из ABS нужно слегка подкорректировать настройки слайсера.
Настройка печати ABS
1. Открываем Repeiter-Host. Переходим на вкладку Слайсер и жмем кнопку Конфигурация.
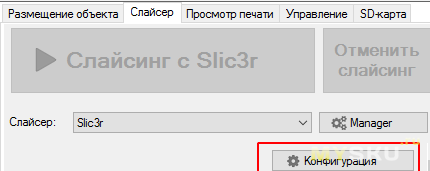
2. В открывшемся окне переходим на вкладку Filament settings и внизу прописываем температуру экструдера в 240 градусов и температуру стола — 100 градусов. Сверьтесь с картинкой.
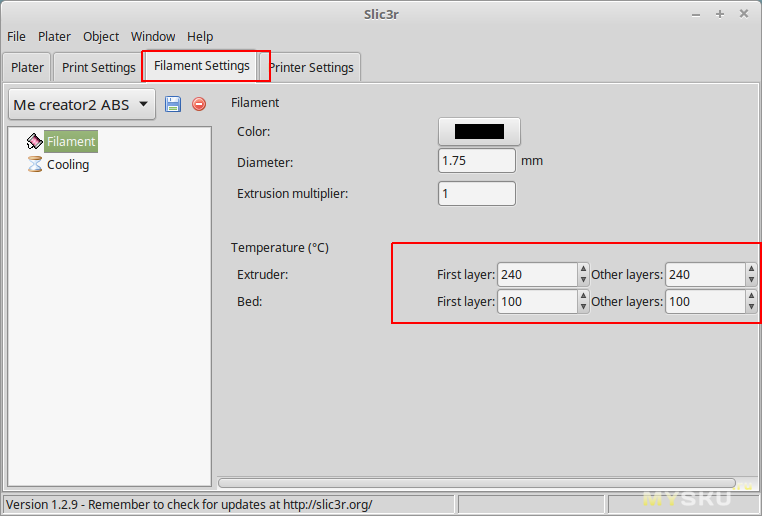
3. Жмем кнопку Сохранить и пишем название «Me creator2 ABS config». ОК.
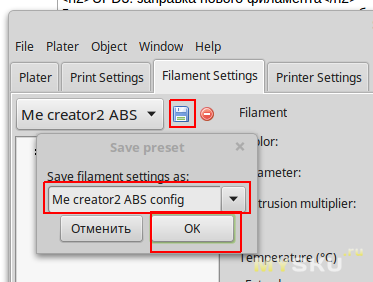
4. Теперь перед cлайсингоv вы можете выбирать настройку для ABS или PLA
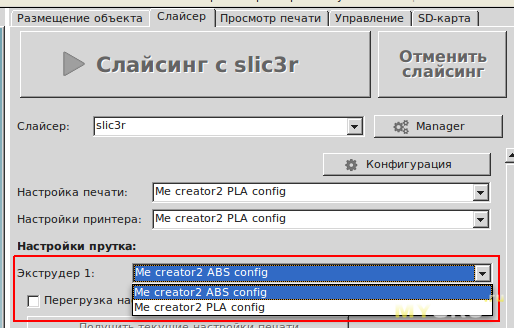
UPD6: создание собственных моделей
Благодаря комментариям к этому обзору(спасибо
Ivan_113) я узнал о существовании редактора
TinkerCAD. Это реально ОЧЕНЬ простой 3Д-редактор, я до этого не имел дела с CAD системами, но в данном редакторе я смог делать модели прямо сразу. При этом, это on-line редактор, поэтому работать будет в абсолютно любой операционной системе. В сети множество уроков как на русском так и на английском, но ниже я хочу показать собственный урок — там я затрону пару моментов, которых не видел в уроках.
Урок по создания брелочка с логотипом MySKU
1. Начнем мы как-ни странно не с TinkerCAD'a, а с любимого векторного редактора. В моем случае с Inkscape. Дело в том, что на брелке я хочу видеть изображение покупательской тележки из логотипа, а ее очень сложно нарисовать имеющимися в TinkerCAD примитивами, поэтому я просто очень быстро нарисовал ее в векторном редакторе и сохранил в формате SVG.
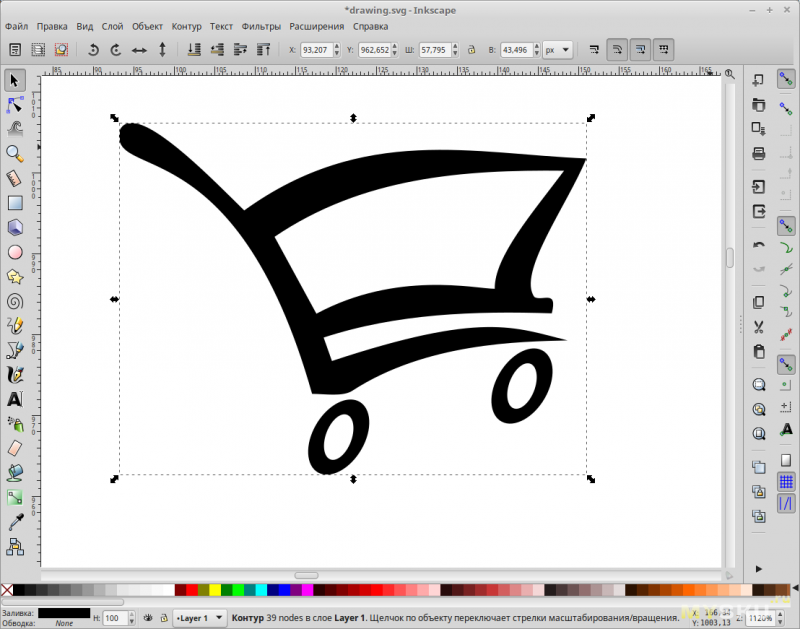
2. Теперь заходим на tinkercad.com и авторизуемся. В личном кабинете я жму кнопку Create new design with beta. Просто сразу хочу писать урок в новом редакторе. Если вы человек из будущего и зачем-то читаете эту статью, то вероятно у вас уже этой кнопки уже нет, тогда смело жмите единственную кнопку Create new design.
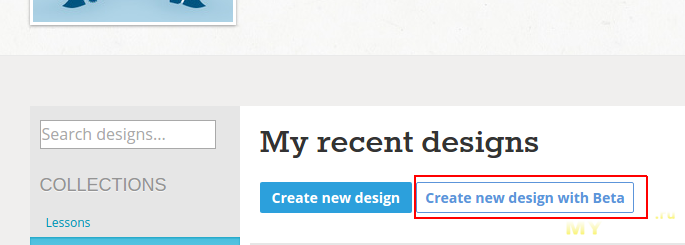
3. Вот перед нами пустое поле — можно творить. Учить как вертеть вид, приближать и удалять я не буду. Освоите сами за 30 секунд =). Я хочу сделать обычный брелочек в виде прямоугольника с закругленными углами. В текущей версии редактора сделать такой прямоугольник непростая задача, а в бета-версии уже есть новые возможности. Берем справа примитив куб и кладем в центр пустой области. В правом верхнем углу ищем ползунок Radius и вводим там значение 3. У нас получится кубик со скругленными углами.
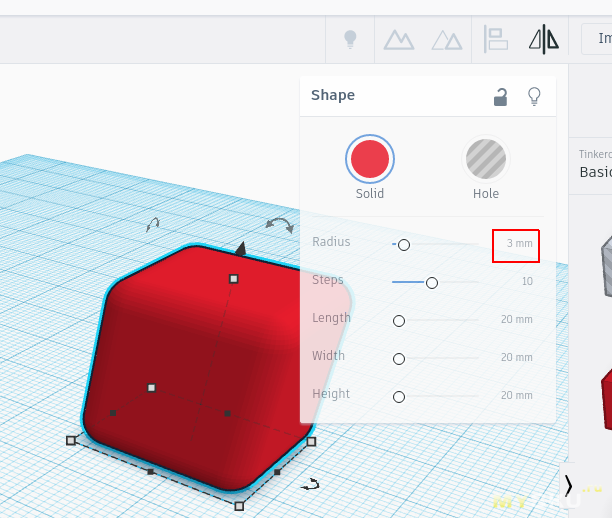
4. Теперь мне нужен плоский квадрат. Грубо говоря, мне нужно выпилить кусок из середины кубика. Берем из примтивов прозрачный куп и добавляем его рядом с нашим кубиком. Изменяем размер так чтобы прозрачный кубик оказался примерно на треть высоты красного кубика, а по ширине и длине превосходил его.
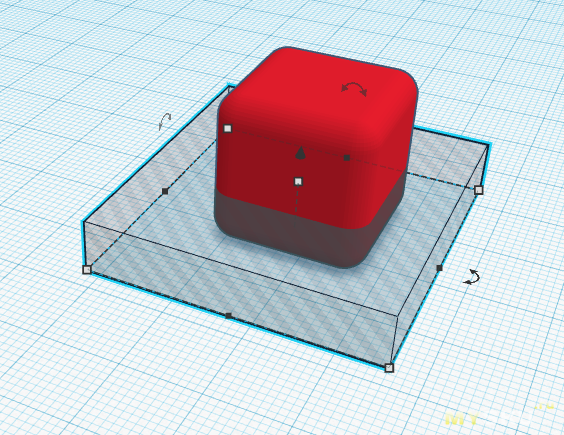
5. Теперь жмем на клавиатуре CTRL-D, чтобы скопировать прозрачный параллелепипед и поднимаем копию, так чтобы он чуть-чуть был выше красного кубика.
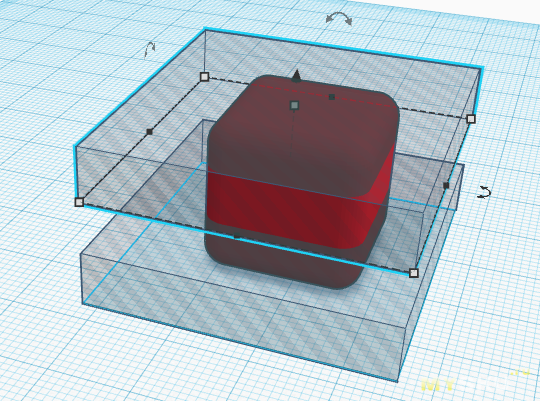
6. Мышкой и зажатой клавишой SHIFT выделяем все три наших примитива и жмем кнопку Group в правом верхнем углу. В итоге получится плоский квадрат с закругленными углами. Опустите его на нулевой уровень и поставьте высоту 3мм.
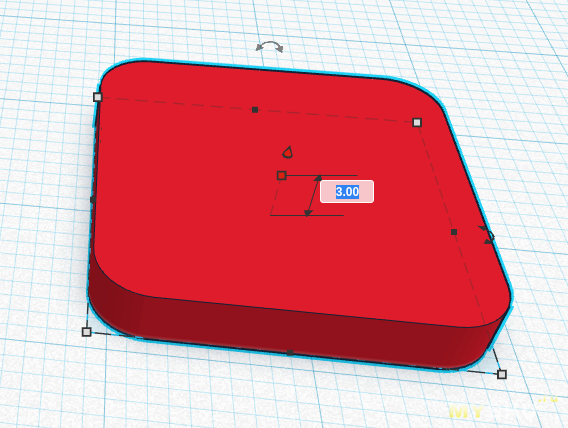
7. Сделаем квадратик побольше. Пусть будет 30 на 30 мм. Размеры проще писать с клавиатуры, кликнув по соответствующему размеру.
8. Пришло время импортировать нашу тележку. Жмем кнопку Import в правом верхнем углу и выбираем, созданный ранее SVG файл.
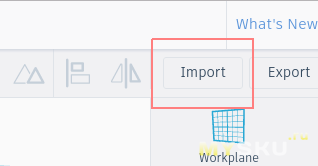
9. Изменим размер тележки так, чтобы она соответствовала квадратику. А высоту сделаем 4.5мм.
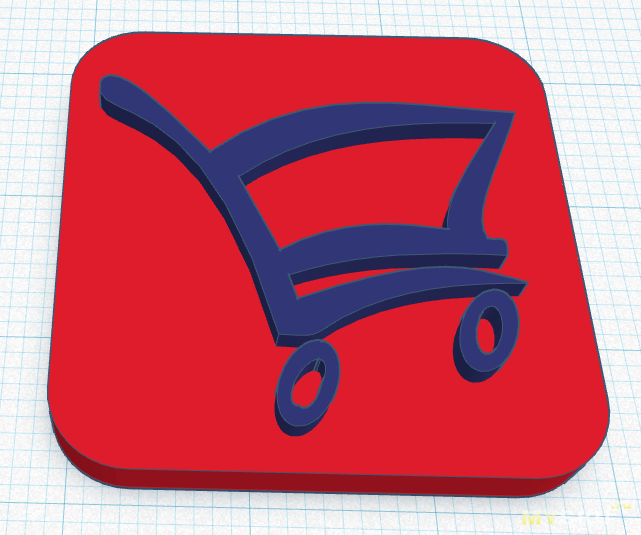
10. Выделяем обе наших детальки и жмем Group. Деталька превратится в монолитную.
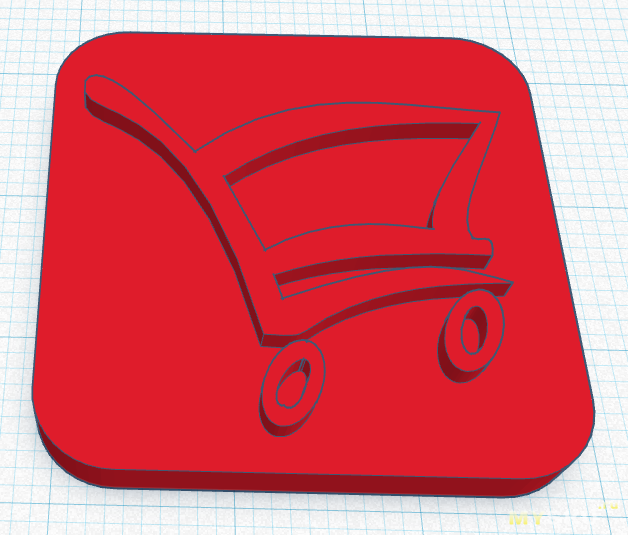
11. Наконец, осталось приделать крепеж для кольца от ключей. Перем справа примитив кольцо и приставляем к одному из углов. Я сделал его высотой в 4.5мм, а размеры на глазок.
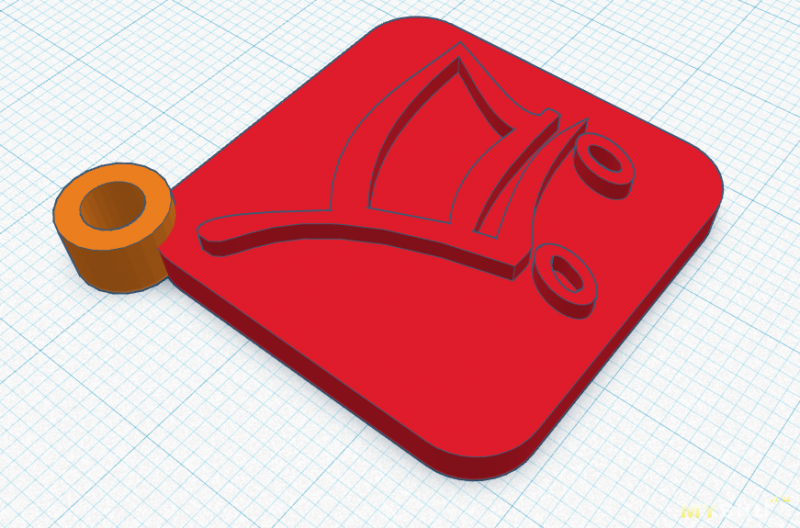
12. После того как мы выделем оба объекта и нажмем кнопку Group — наш брелок готов.

13. Жмем кнопку Export и сохраняем файл в формате stl, который уже пригоден для печати.
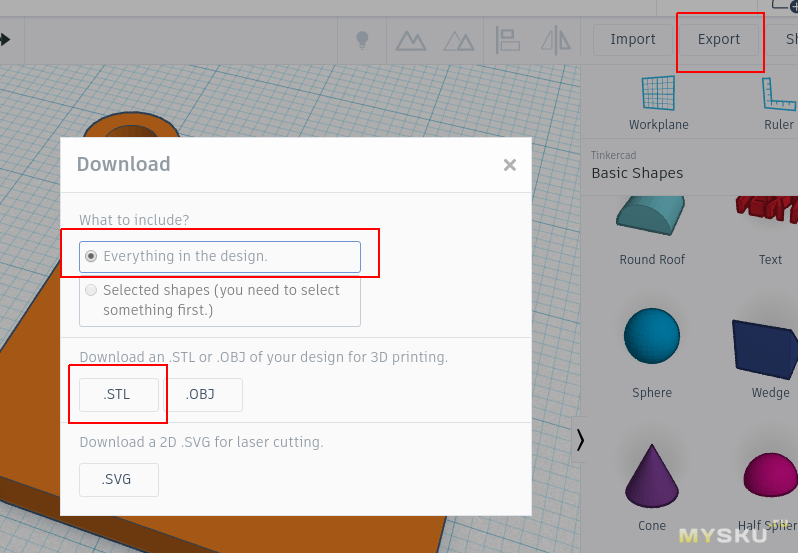

СКИДКА
С GB написали мне, мол им обзор понравился и не могу ли я вставить в обзор скидочный купон. Подумал, почему нет. Вот купон на скидку в $20 на принтер:
Geeetech

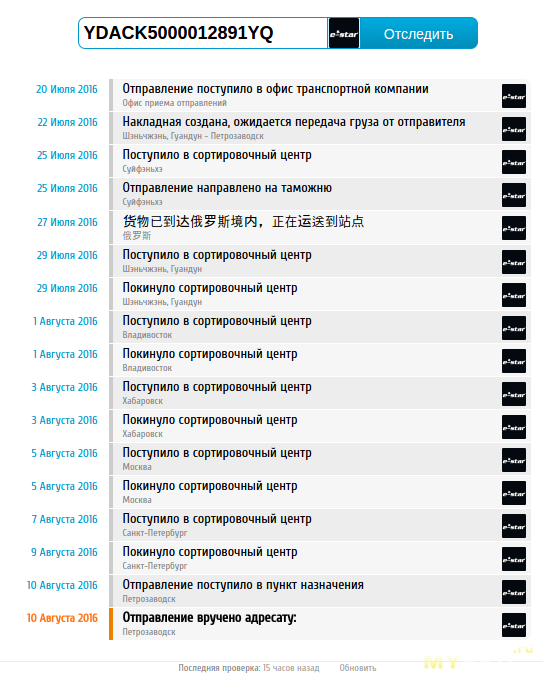















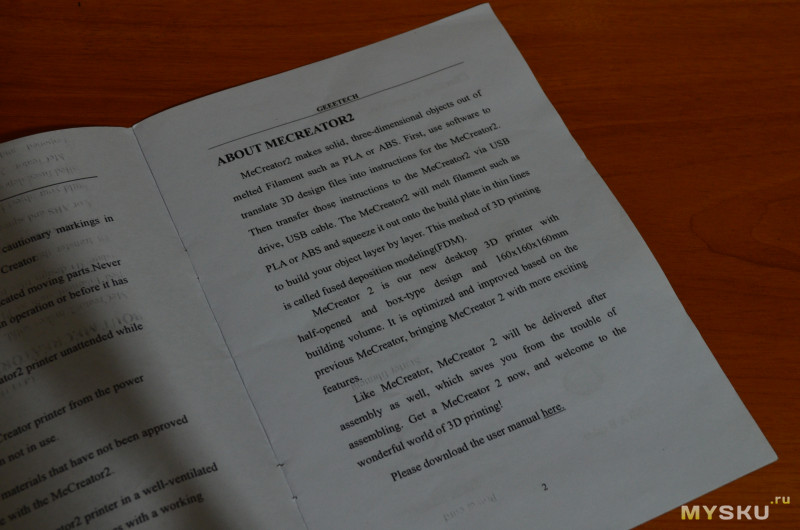
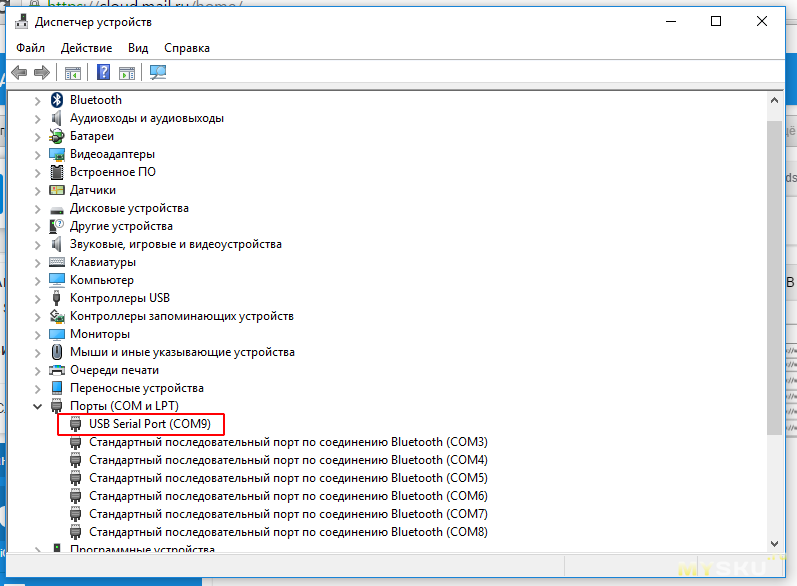
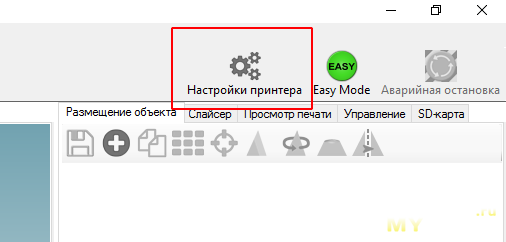
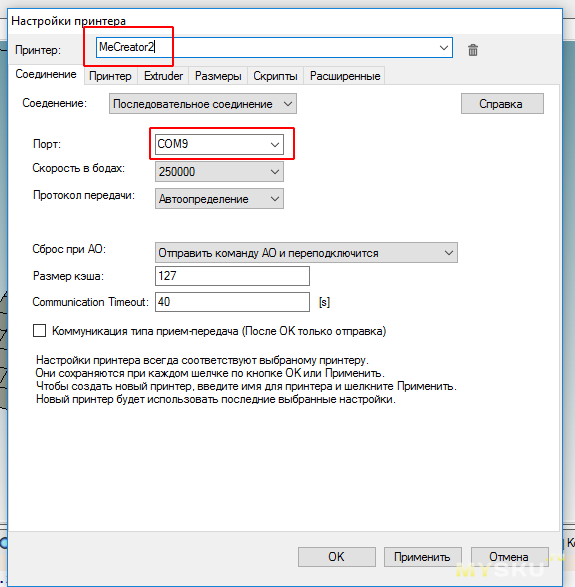
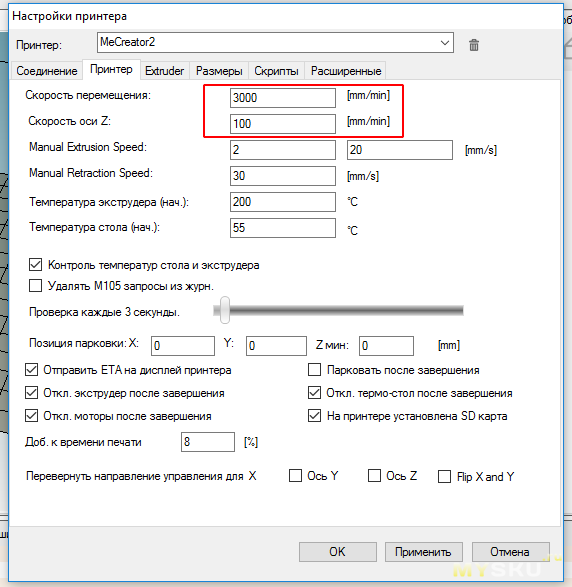
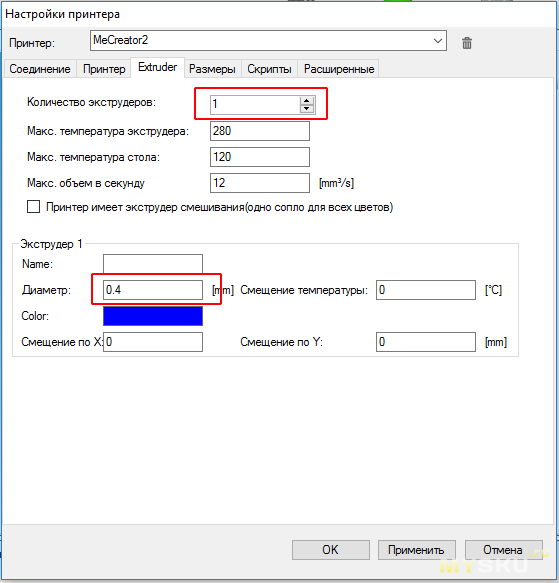
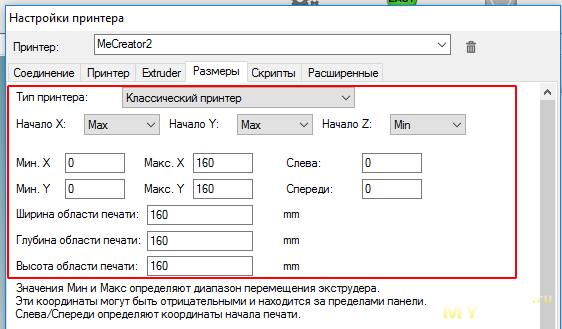
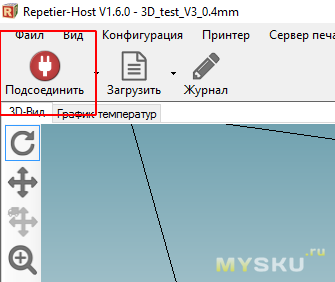
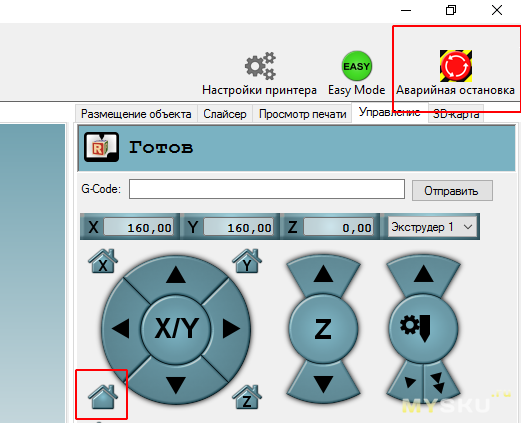
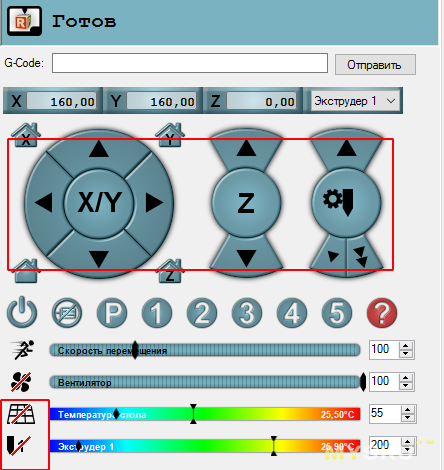
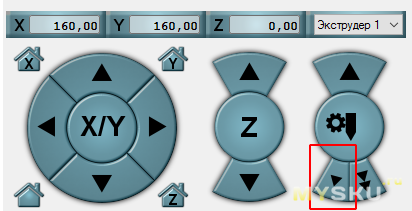
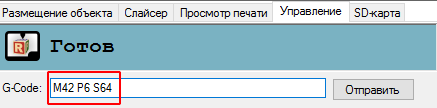
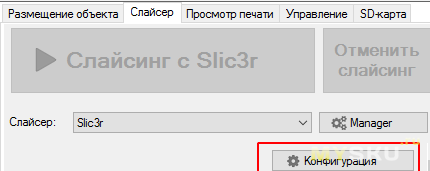
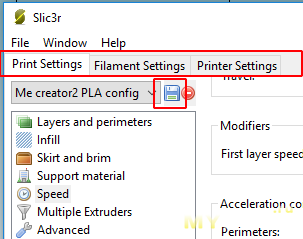
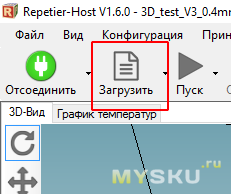
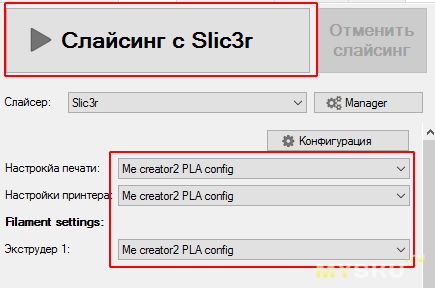
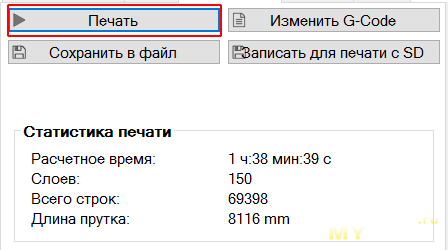



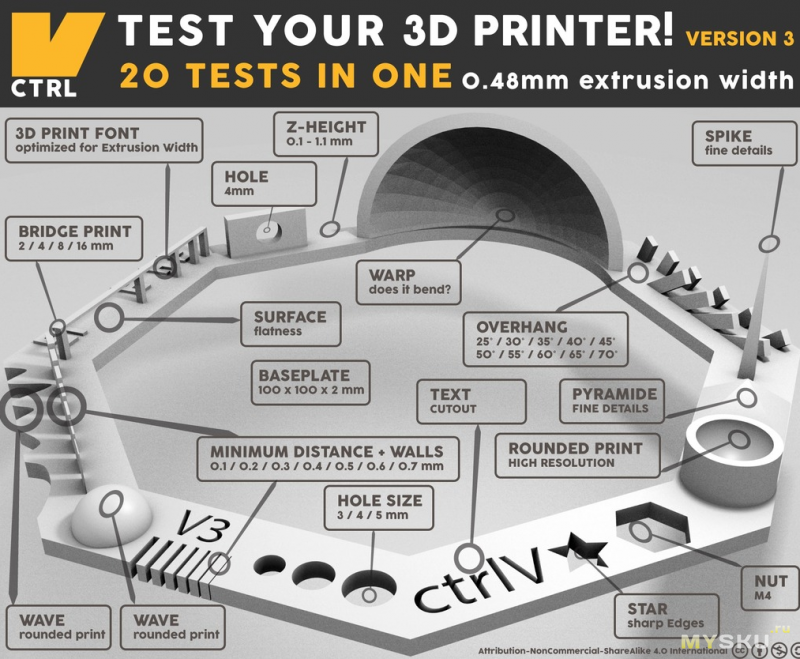








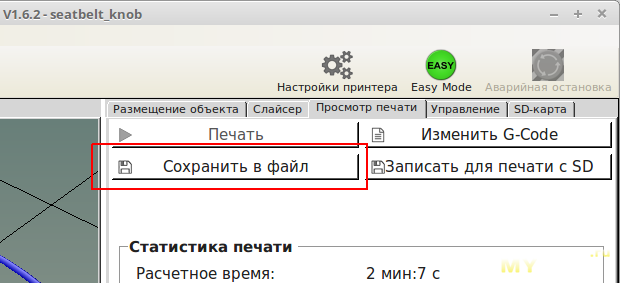



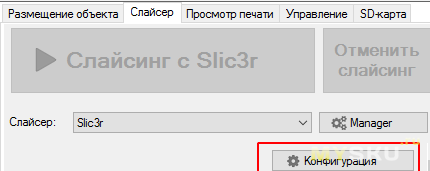
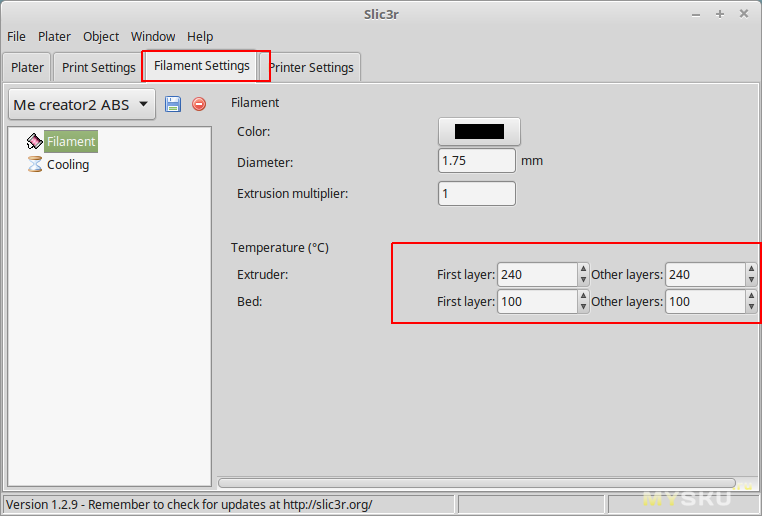
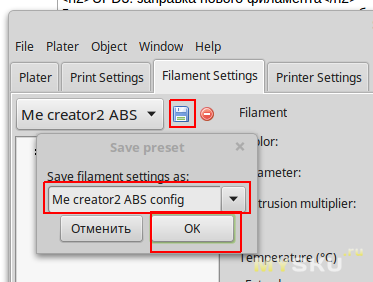
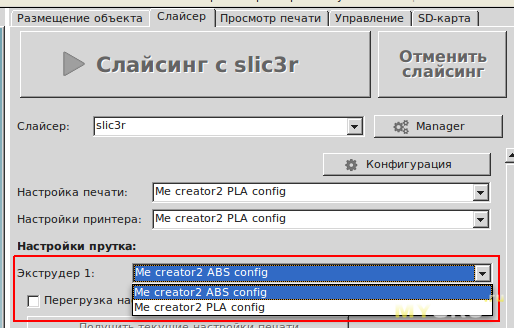
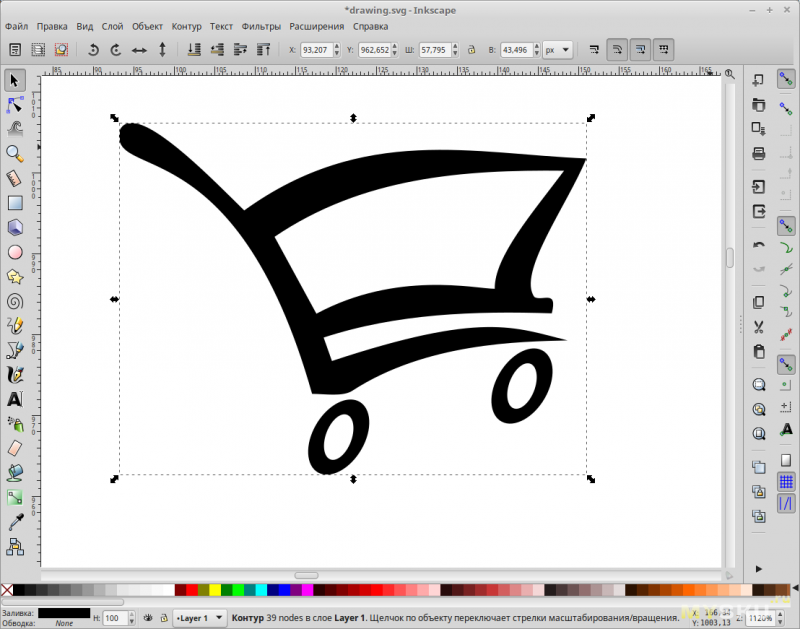
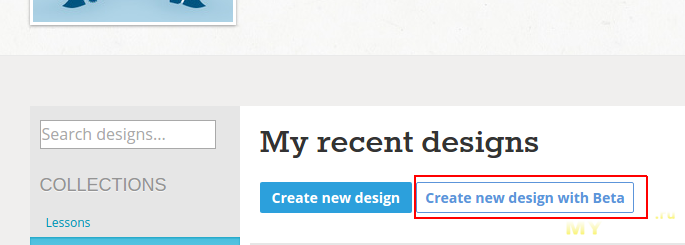
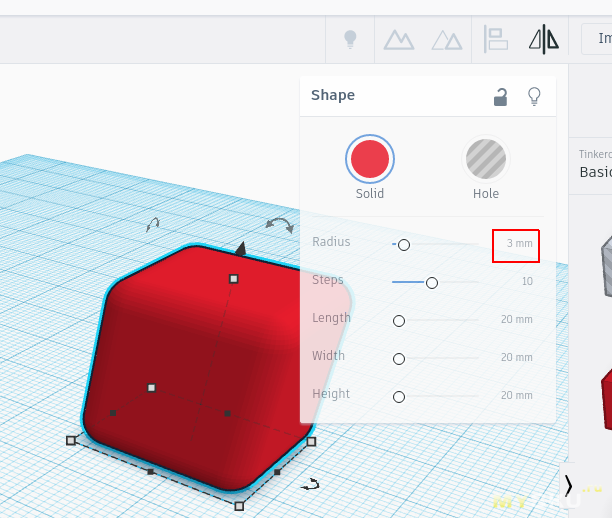
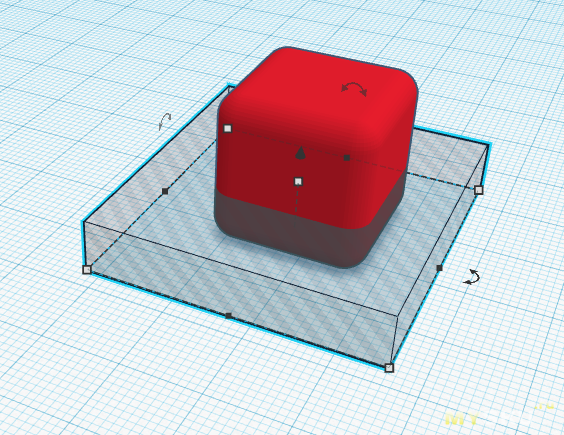
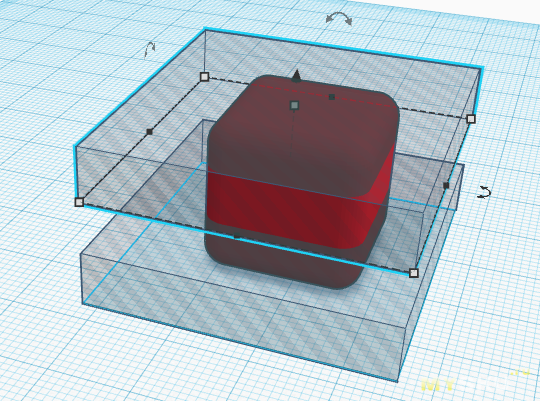
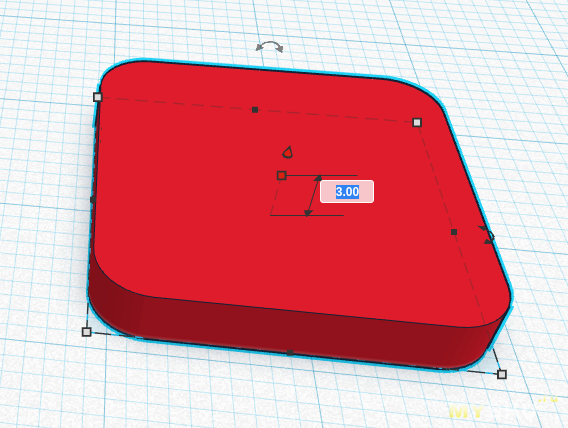
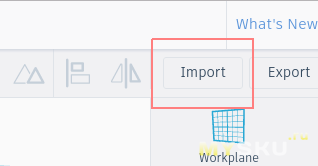
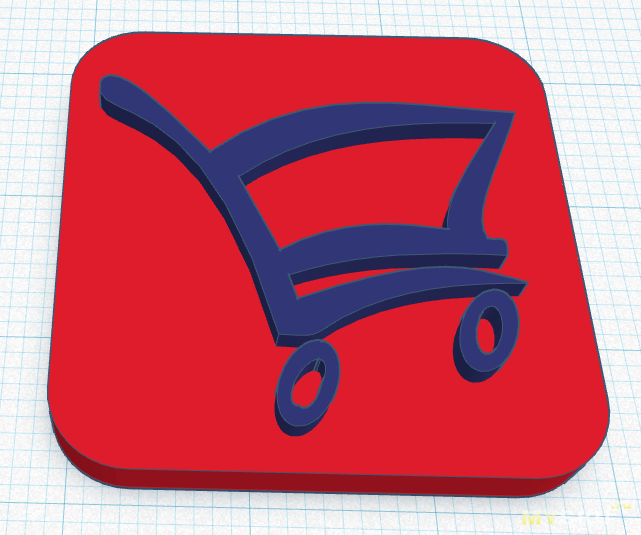
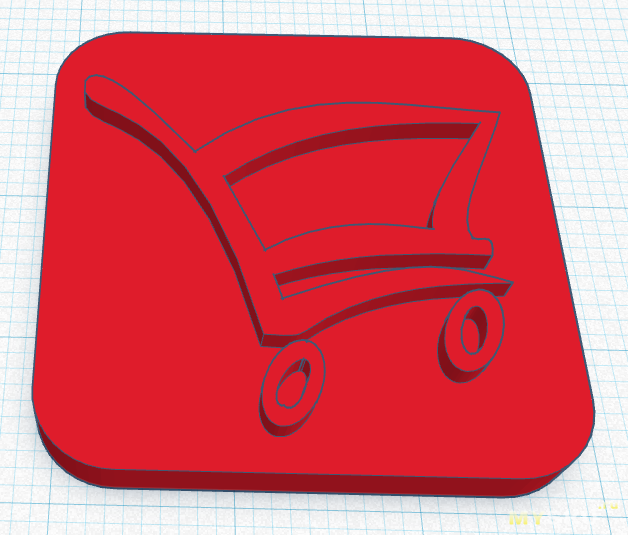
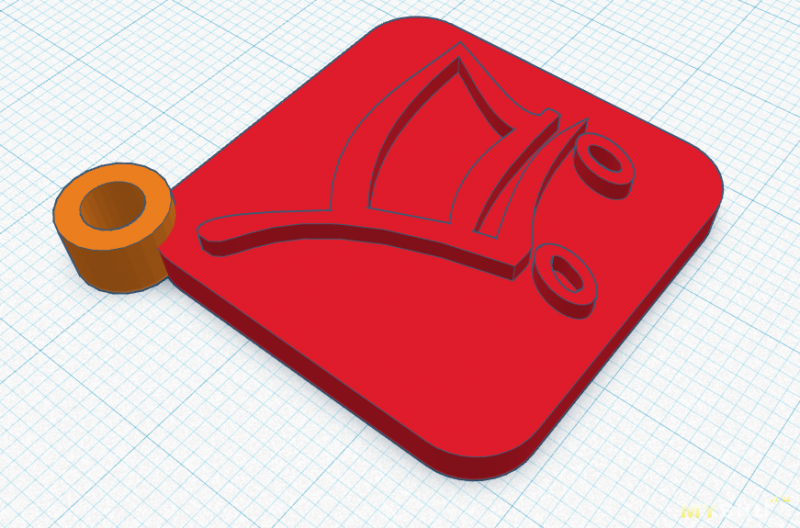

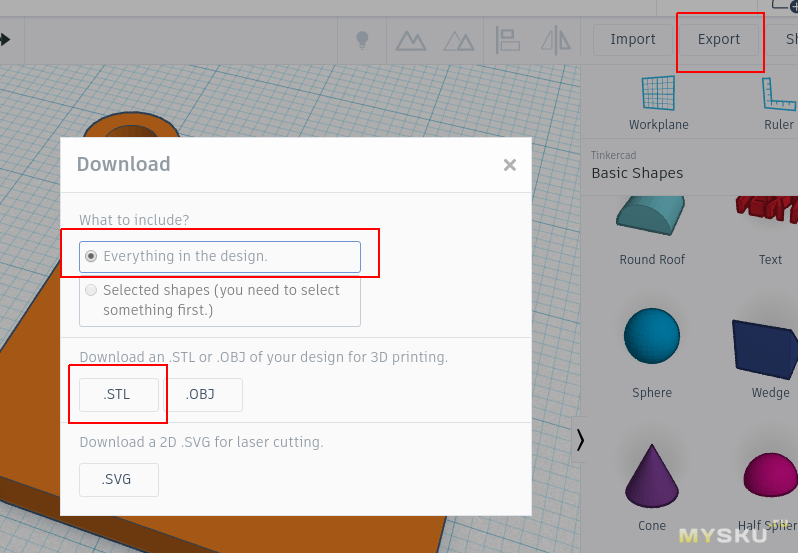

Успехов в печати!
принтер тоже)
В обзорах принтеров, к сожалению, вопрос подготовки чертежей не особо освещается. А жаль.
Я пробовал ради интереса что-то начертить в разных программах, но то ли найденные мной программы сложные для новичка, то ли лыжи мои не едут, в общем, ничего толкового начертить не вышло…
Очень простой онлайн редактор, но справляется вполне со своими задачами.
PS Тут дешевле
А вообще, дешевле всего на сайте производителя. Чего там по доставке выдет только не знаю.
Область печати 16х16х16см
Стекла на площадке нет? В таком случае лучше докупите, а то при печате ABS нагретый стол «гуляет» прилично и ноль ловить тяжело.
И утеплить скорее всего горячий стол придётся (обдув его в Вашем принтере прям со всех сторон, адгезии не будет и края отрывать может).
А сканер тоже «занедорого» можно — 3dprinter.ua/3d-skaner-na-baze-kinekt-2-2013
В Октопринте большое количество дополнений «опенсорсных», визуальный контроль, мобильные клиенты…
www.repetier.com/firmware/v092/
community.robo3d.com/index.php?threads/simplify3d-octoprint-gcode-direct-to-octoprint-setup.8217/
3deshnik.ru/blogs/akdzg/razbiraem-g-kody-realnoj-programmy
printoid.net/2017/01/12/trick-6-control-a-relay-with-printoid/
docs.octoprint.org/en/master/features/custom_controls.html
all3dp.com/download-free-3d-models/
www.instructables.com/id/Controlling-Any-Device-Using-a-Raspberry-Pi-and-a-/?ALLSTEPS
Насыпал Вам ссылок на первое время…
Если есть вопросы, велкам ))
www.youtube.com/watch?v=dk9CACwla2s
И не надо требовать этим действиям высоко-научно-умного обоснования — «Если очень хочется, значит ...» (проблема сознательного и неосознанного сама еще не осознана). Важно только не нарушать квоту по имеющимся ресурсам (своим деткам я рекомендую не превышать 15%).
с другой:
Cэкономил?
… что то автор не договаривает :))
Бизнесами по печати заниматься не планирую — мне для себя =) Вместе с ламинатором и сверлильным станочком — получается уже свой личный маленький заводик по производству радиоэлектронных приборчиков =) Сейчас в новой квартире надо будет делать и развешивать датчики «умного дома» — на данном 3Д принтере получатся отличные корпуса, а не «колхоз».
А вообще в нашем г.Петрозаводске, я нашел только одну группу в ВК, где есть 3Д печать. Так что, если хотите приезжайте — устраивайте бизнес — конкуренции не будет =)
Хороший обзор, спасибо
www.geeetech.com/geeetech-rostock-301-mix-color-3d-printer-p-1008.html
Заказал давно, пришло вчера вечером.Ждали все,
от мала до велика :)
Распаковку начали в шесть вечера, в девять пошла печать — тест.
При сборке, совмещали мануал и статью.Без напрягов,
весело и шумно, с понятием что и как, и куда.
В режим «градусов» чуть не попал, есть паутинки.
Но это не беда, устройство работоспособно вполне.
Ещё раз спасибо за статью.
p.s. То-ли PLA попался не очень, то-ли….
Вроде температурный режим не рассмотрел правильно.
это про паутинки. видимо перегрет был экструдер.
1. Если экструдер не греет при первом тесте, то посомтрите на провод от экструдера — он должен быть воткнут внизу задней стенки. Мне понадобилось 40 минут чтобы это понять, в течении которых я перекликал кучу кнопок в программе на компе.
2. Мой стол пришёл выше нужного. В итоге головка упиралась в него. Я этого не понял и успел головкой поцарапать стол пока двигал кнопочки по первому тесту.
Правильно так: опустить стол как минимум на 2 см ниже головки. Потом отправить всё домой. Потом один раз опустить 0.1 см. Ключевой момент — один раз. Тут надо проверить что листочек впихивается. (в моём случае он не пихался никак). Если не идёт — крутить снизу платформы винтики. Крутить с умом — если не туда крутить, то только сильнее впихнёте в головку. Потом шагами по 10 см аккуратно сдвигать вдоль Х и вдоль Y и каждый раз проверять листком. Если сдвинуть сразу до конца по X — стол можно поцарапать головкой.
3. Там внутри уже был синенький пластик заправлен (видимо которым тестовый образец печатался). Когда я вставлял свой — то надо было опустить платформу ниже на 10 см. Я опустил на чутьчуть, в итоге выливающийся пластик налился на головку. Я этого не заметил. Когда стал печатать первый тестовый образец АБС пластиком — этот синий расплавился на головке и стек вниз в середине печати, чем конечно же испортил фигурку :(
Был момент, вставляемый филамент обломался, внутри,
Увёл стол вниз (5-7 см). Отдал два винта, крепления вентилятора с радиатором, чуть отвёл их в сторону, Получил доступ к «механизму», вернее к каналу подачи пластика (заодно вытащил обломок свежевствленного), вставил, прилагавшуюся «выколотку» в канал, и продавил предыдущий пластик (сопло\нозла нагретое), установил всё на место, закрутил винты. Вставил новый пластик. Продолжил печать новым пластиком.
Это было в моём случае, делал на свой страх и риск. Дисклеймер.
С нижней стороны имеется печатный пластиковый воздуховод. Воздух поступает из 4-х прорезей по периметру экструдера
Интересно воздуховод напечатан магазином или производителем? В принципе выглядит что на крайний случай и самому можно сколхозить :)